Compartir en casa es una de esas grandes características que todo el mundo deja de lado nada más verla y se olvida de ella para siempre. Esta tecnología se introdujo por primera ver en el nuevo iTunes 9 aunque lo cierto es que apenas se usa.
El mayor problema es que a simple vista no hay ninguna diferencia con una característica bastante antigua de iTunes, hablo de la opción de compartir bibliotecas mediante una red.
Es cierto, a simple vista parece lo mismo, aunque hay una característica fundamental que la nueva opción incluye, la capacidad de copiar contenido.
Esa “tontería” es lo que hace de Compartir en casa algo mucho más útil que un simple acceso remoto a nuestra música dentro de una red. Gracias a esta opción también podemos tener todos nuestros ordenadores y sus respectivos iTunes sincronizados de forma que con añadir la música en uno de los terminales, podremos duplicarla en el resto de equipos.
Configurar Compartir en casa
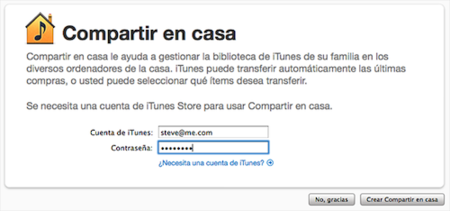
Por temas de licencias, para usar esta característica necesitas de una cuenta iTunes Store, como siempre Apple afirma que ningún dato será registrado, esperemos que así sea.
La primera vez que pulsemos sobre el icono de Compartir en casa se mostrará una ventana explicando qué es y como funciona el sistema, también nos pedirá una cuenta de la iTunes store que tendremos que añadir para poder utilizar el sistema.
Para poder visualizar este icono necesitas lógicamente tener más de un ordenador en casa y ambos con iTunes abierto y con la opción “compartir biblioteca activada”.
Una vez cargada la ventana “de verdad” y seleccionada la biblioteca de otro Mac se mostrarán las distintas opciones, no son muy extensas y se resumen en tres botones situados en la parte inferior de la ventana, estas son:
-
Items a mostrar.
-
Ajustes.
-
Importar.
Desde la opción “Items a mostrar” podemos seleccionar entre la opción de mostrar toda la bilbioteca (algo poco útil) o mostrar los ítems que no que no están en tu blibioteca, algo mucho más practico.
De esta forma, si pulsamos esta opción podremos ver de un vistazo cuales son los archivo que no tenemos en nuestro ordenador pero si que están en el ordenador origen de la música.
Desde la opción Ajustes podemos activar la opción de copiar de forma automática las compras realizadas desde un Mac, el problema de esta opción es que únicamente sirve con los archivos comprados dentro de la iTunes Store, aunque podemos seleccionar que se sincronicen de forma autónoma las aplicaciones (esto es francamente cómodo para sincronizar el iPhone desde dos ordenadores distintos).
Por último tenemos la opción “importar“, una vez hemos seleccionado el contenido a copiar sólo necesitamos pulsar en importar para que se copien en nuestra biblioteca. La copia es realmente rápida y en cuestión de pocos segundos tendremos nuestras bibliotecas al día.




Ver 28 comentarios
28 comentarios
enostrum
Lo que tienen que hacer es permitir eso pero con diferentes cuentas de usuario. En casa tenemos varios Macs y cada uno es de una persona con su ID de Apple diferente.
No podemos usar Compartir en casa porque no tenemos la misma cuenta todos. Podríamos poner el mismo ID pero sería complicar las cosas.
enostrum
Pues entre usuarios del mismo ordenador es todavía mas fácil. Simplemente tienes que "Consolidar" tu biblioteca en la carpeta compartido en vez de en tu cuenta de usuario así todos los usuarios podrán acceder a ella.
Tendrás que hacer eso la primera vez y luego en las preferencias de iTunes de cada usuario "apuntar" a esa localización. Cuando un usuario añada una canción se añadirá a todas. Lo malo es si una borra una canción o la puntúa mal, porque se te borrara.
Cualquier cosa, cualquier duda dimela e intento ayudarte.
Usuario desactivado
¿Se puede hacer algo parecido con iPhoto?, a veces exporto las bibliotecas de iPhoto cuando una de ellas me queda desfasada respecto del equipo en el cual las meto por defecto, pero si se pudieran compartir de un modo similar me iría de maravilla.
¿Qué otras aplicaciones tienen funciones como esa?
Zapping en la Red
Gracias lo probare
luar77
Para los que no tenemos tiempo de ver las novedades de cada versión y tenemos varios mac´s en casa es un gran tuto. Se agradecen estos artículos.
ricky_vercetti
a mi me va al pelo ,al muscia ke yo tengo se la puede pasar mi herman y la suya nueva me la paso, sin pen drive ni historias, simple.... esto se deberia hacer pero sin un puerto clave , es decir poder hacerlo kon dos portatiles en medio del boske por ejemplo xk el bluethot....
moby13
Si no he entendido mal, se tiene que hacer todo con la misma cuenta en todos los ordenadores? Carai! A ver si cambian ésto porque no tiene mucho sentido si todos están bajo la misma red. Por cierto, también puede utilizarse con Pcs, no?
franxesy
Yo tengo un problema que creo que ya viene de lejos con mi iMac. Un MacBook blanco encuentra mi biblioteca iTunes y puede compartir en casa pero mi iMac nada de nada... Esto me vendrá de hace tiempo ya que no se que problema tengo que no puedo hacer tethering con el iPhone, no me deja instalar archivos .dpk pq dice que tengo el instalador cascado y lo tengo bien... A mi iMac le pasa algo y no tengo ni idea de que puede ser... Alguna idea?
Acex00
Muy Interesante, soy nuevo en el blog, y realmente esto viene a solucionar un gran problema entre mi PC y mi Mac, aunque mientras mas uso el Windows 7... mas quiero mi Mac.
franxesy
Y a dónde le doy para activar el "Compartir en casa" desde mi iMac??? El MacBook como he dicho ve mi ordenador y aún asi tampoco puede copiarse las canciones...
Usuario desactivado
http://img.webme.com/pic/m/mundocongolandia/itunes.png
Hola a todos!!! En la web de arriba sale ITunes y como podeis ver no me sale el menú compartido. Es el ITunes 9 totalmente actualizado y funcionando en un Windows Xp Professional (service pack 3) (((aunque parezaca el Windows / es el xp porque le cambié la apariencia))) AYUDA PORFOVOR QUE ALGUIEN ME DIGA QUE HE DE HACER
En mi IMac si me sale y de hecho ya lo he usado para compartir la musica de mi imac a mi MacBook Pro pero resulta que en el xp es donde tengo mas musica porquel amusica me la bajo ocn el emule (para xp)
makiaji
Buenas!
Estoy probando el "Compartir en casa" para poder ver mi biblioteca de música desde el PC y el MAC pero no hay forma de hacerlo totalmente
Es decir, desde Windows si veo mi biblioteca del MBP pero desde MAC no veo la biblioteca de Windows. Cabe decir que tengo los puertos en el firewall de Windows abiertos y en MAC no le tengo activado el firewall. En los 2 tengo activada la opción de compartir la biblioteca y el "Compartir en casa" activado.
En un lado uso Windows XP SP3 y en el MAC Snow Leopard. Ambos con todas sus updates hasta la fecha.
¿Alguna idea de lo que puede pasar?
Un saludo
Federico Calvo
Mi primer comentario en Appleesfera :D lalalala esos cientos de debates en los que me moria por discutir algo y no podia meterme..
hola appleesfer..
erickrestrepo
Te falto agregar que ambas computadoras tienen que tener itunes abierto para que funcione y que puede que la activación no se haga de forma inmediata (por lo menos a mi me paso) estaba resignado a no usar la aplicación luego de varios intentos y tutoriales de esos de internet.. hacia todo bien pero no me salia la otra biblioteca... Al cabo de 2 semanas fue que mi biblioteca reconoció la de la otra computadora!
styrizo
Muchas gracias por la info Samuel!
Este fin de semana tenía previsto meterme con el arRSync para sincronizar la carpeta de Música, pero con esto ya lo tengo resuelto.
Un saludo
avidlorcan
En serio todos entendeis todo esto a la primera?...debo ser retrasado si soy el único al que le cuesta.
eizhan
"La copia es realmente rápida y en cuestión de pocos segundos tendremos nuestras bibliotecas al día."
Será para los que no tienen música, porque yo ya llevo 3 horas copiando "rápidamente". jaja
chelopez19
No se si podrían decirme ¿Existirá alguna manera de tener completamente sincronizados dos itunes (en una lap y en un Imac) pero hasta con los metadatos (contador de reproducción, clasificaciones, etc) bien sincronizados? O al menos con este método que dan aquí ¿Se puede copiar automáticamente canciones que no sean adquiridas en el iTunes store? Es que yo quiero mi iTunes exactamente igual en ambas computadoras pero no se si sea posible hacerlo de forma automatizada o solamente de manera manual.
20543
INCREIBLE Acaba de renacer mi viejo iMac G4 (la Lamparita) con esta opción. Ahora tengo un equipo musical en el dormitorio de diseño xD Antes no lo hacia por que pasaba de estar copiando manualmente y con un HD externo la biblioteca de ituens, de mi iMac G4 a mi iMac 27", cada semana xD esto es estupendo!!!
german.pavelek
Hola, m gustaria saber si alguien podria ayudarme. Vamos a ver.. Tengo un imac cn mi playlist d itunes ordenador muy bien cn cover art, canciones, album, artista, genero, etc... Todo perfecto. Pero el problema es que no tengo ni 1 solo archivo en mi ordenador. Porque? Pues porque tengo mas de 800 GBs de musica, entoncs no puedo tenerla musica en el ordenador. Asi que lo que hice es quitar la opcion de que se copien los archivos en la carpeta de itunes.
La musica la tengo en un hd externo, x lo tanto para poder crear la bilbioteca pues tengo q pasar la musica del HD al itunes, simplemente ir arrastrando las miles de carpetas, que directamente solo arrastro los generos ya que tendro d esas carpetas tengo todo ordenado perfecto. Bien, una vez que esas carpetas se cargan en el itunes, ami ya me queda las musica ordenada entoncs puedo escuchar la musica que quiero y directamente la lee desde el Hd externo. Ahora bien, como se imaginaran mas de 800 GBs de musica es mucho. Enontcs lo que quiero hacer es poder pasar toda la biblioteca entera como la tengo para un portatil. Claramente luego deberia enchufar el disco duro al portatil, el problema que tengo es que cuando quiero sincronizar los ordenadores, es decir el itunes del imac cn el del macbook pro, m empieza a copiar los archivos en la carpeta de itunes music aunque esa opcion no este marcada. Claramente si mi portatil tiene 80 gbs de espacio en el disco no puedo pasar mas de 800GBs, quisiera saber si hay alguna forma de copiar lo que seria la biblioteca, para poder abrirla desde el portatil, porque claramente cargar 800Gbs d musica al portatil para que lo lea desde el hd exerno puedo llegar a estar mucho tiempo.