No nos cabe duda de que guardar la copia de seguridad en iCloud es la forma más cómoda de tener nuestros datos del iPhone y/o del iPad a salvo. Te permite poder recuperar esos datos y configuraciones desde donde sea, necesitando solamente una red Wi-Fi y tu ID de Apple. Pero ¿qué haces cuando llenas tu espacio de iCloud? Suele ocurrir a menudo, sobre todo si usas los 5 GB gratuitos de las cuentas.
Entonces, para tener una copia de seguridad de nuestros dispositivos, toca recurrir a un Mac (o a un PC con Windows) y utilizar iTunes para hacer la copia localmente y almacenarla en el ordenador. Como es algo que cada vez se hace menos pero que nos puede salvar la vida en situaciones urgentes, vamos a repasar cómo se hacen esas copias locales.
Un cable puede resolver tus problemas con iCloud
Lo primero que tienes que hacer es conectar tu iPhone al Mac o al PC mediante un cable Lightning a USB (o a USB-C si tienes uno de los nuevos MacBook o MacBook Pro). Procura que tanto iOS, iTunes y macOS estén actualizados a la versión más reciente que puedan soportar sus dispositivos. Cuanto más actualizados, mejor.
iTunes debería reaccionar automáticamente en macOS, abriéndose y solicitando permiso para acceder a los datos del iPhone. Acepta la solicitud, desbloquea el iPhone y ambos dispositivos se enlazarán.
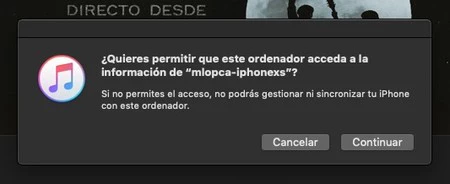
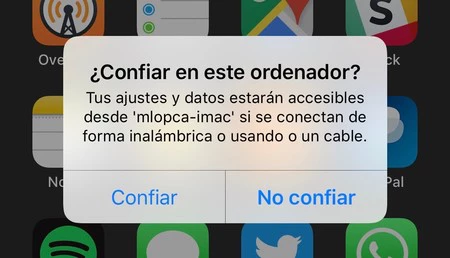
Si es la primera vez que conectas el iPhone al Mac, es probable que iTunes te ofrezca configurarlo como si fuese nuevo o restaurarlo desde otra copia de seguridad. Aquí ya explicamos en otro artículo que no hay que tener miedo y pulsar en configurarlo como uno nuevo, el iPhone no se restaura e iTunes te mostrará el panel de información principal del dispositivo.
Es también muy probable que iTunes comience a hacer una copia de seguridad del iPhone sin que tú se lo pidas expresamente, especialmente si detecta que no tienes una copia de seguridad reciente en iCloud. En ese caso lo único que tienes que hacer es esperar a que la copia se haya hecho.
Si no es el caso, entonces localiza las opciones de copia de seguridad en el propio panel principal de información del iPhone que te muestra iTunes:
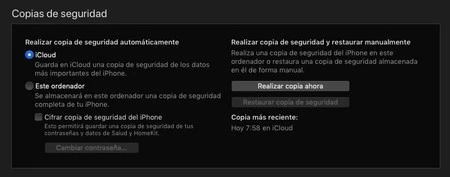
Selecciona "Este ordenador" para que el iPhone pase a hacer las copias de seguridad localmente. Si además quieres que la copia incluya los datos de salud y de Casa, activa además la opción 'Cifrar copia de seguridad del iPhone'. iTunes te pedirá que crees una contraseña/clave de cifrado, de la que siempre deberás acordarte si quieres recuperar los datos de esa copia de seguridad. Si no activas la opcion de cifrado podrás hacer una copia sin problemas, solo que no incluirá los datos de salud y de Casa por tener un alto nivel de privacidad.
Por último, pulsa en 'Realizar copia ahora' y iTunes comenzará a hacerla. Dependiendo de lo que tengas en el teléfono ésta puede durar de 5 minutos a más de una hora, así que lo mejor es coger paciencia. La buena noticia es que ahoraa la limitación de espacio te la pone el almacenamiento del Mac, que suele contar con cientos de GB. Mucho mejor que los limitadísimos 5 GB gratuitos que hay en iCloud.
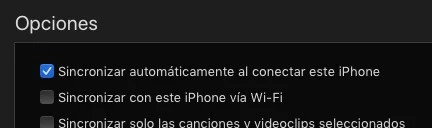
Un último apunte: si quieres hacer las copias de seguridad locales mediante la red Wi-Fi local, puedes activar la opción 'Sincronizar con este iPhone vía Wi-Fi'. De este modo las próximas veces no vas a necesitar el cable, iTunes y el iPhone se comunicarán entre sí con la Wi-Fi a la que estén conectados ambos.






Ver 7 comentarios