La mayoría de usuarios, cada vez que estrenan un iPhone tienen por delante una mudanza. Por ejemplo, si vienes de Android, tendrás que exportar tus chats de WhatsApp. Y si vienes de otro iPhone, tendrás que ponerte al día con iOS 18. Si te han regalado por Navidad alguno de los nuevos modelos, o te has hecho tu el auto-regalo, seguramente vas a estar muy impaciente para poder configurarlo y estrenarlo como es debido. Y eso es normal, pero la impaciencia por ese estreno puede hacer que ignoremos algunos pasos importantes.
Es por eso que te voy a mencionar estos pasos para que los tengas en cuenta, siendo el primero de ellos tener un poquito de paciencia. ¿Por qué? Porque dependiendo de la cantidad de datos que tengas en ese iPhone, la transferencia de datos puede durar horas. Pero si lo haces bien, podrás estrenar ese nuevo iPhone sin arrastrar ningún problema.
Configura tu viejo iPhone: ten las contraseñas y códigos a mano
El analista Ming-Chi Kuo nos dio pistas sobre la venta de nuevos modelos, concretamente del iPhone 16 y el iPhone 16 Pro Max en su país, China. Los volúmenes de producción aumentaron un 4% respecto a 2023, superando los 26 millones de unidades. Esto implica que los iPhone 16 se están vendiendo bien. Pero si vienes de un modelo algo arcaico, como un iPhone X, el salto es gigantesco.
Así que nuestro primer consejo, antes incluso antes del unboxing es este: comprobar que sabes contraseñas como la de tu ID de Apple y el código de desbloqueo de tu iPhone. Ten en cuenta que también vas a necesitar el PIN de tu SIM o eSIM. Sin estas contraseñas, hacer una migración de un iPhone a otro puede convertirse en una pesadilla.
A esto tienes que sumarle las contraseñas de las aplicaciones que puedas tener en otras aplicaciones de terceros. Sí que las puedes guardar en tu llavero de iCloud, pero habrá aplicaciones de (por ejemplo) bancos que detectarán el iPhone nuevo y te exigirán que te identifiques manualmente por motivos de seguridad. Por eso, antes de lanzarte a configurar tu iPhone nuevo, no está de más que hagas una comprobación de todas las contraseñas importantes que puedas necesitar.
Rescátalo todo desde el iPhone antiguo y activa Buscar
Generalmente y a menos que haya alguna situación específica que lo impida, siempre recomiendo rescatar todos los datos del iPhone "antiguo". Puedes hacerlo mediante una copia de seguridad, o también desde el asistente de migración al nuevo iPhone. Te aparecerá cuando conectes el nuevo teléfono por primera vez. Desde esta copia de seguridad se restablecerán todas las aplicaciones que tenías junto con sus datos, de modo que no debería faltarte nada.
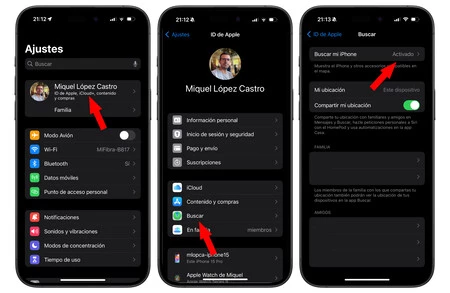
Si no se hace automáticamente, recuerda activar la opción 'Buscar' para que tu nuevo iPhone sea localizable desde el resto de tus dispositivos. Puedes hacerlo desde Ajustes, pulsando en tu nombre.
Identifica bien los iPhone (y el resto de dispositivos)
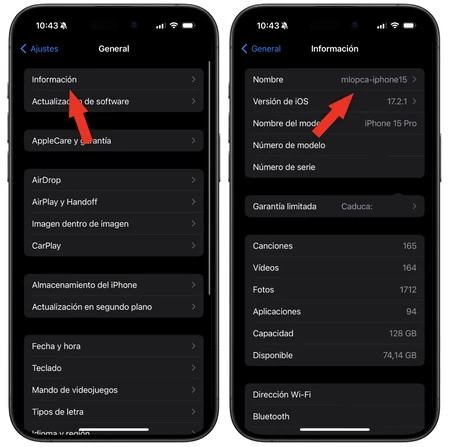
Soy de los que les entran sudores fríos cuando veo nombres como "iPhone (2)" o "iPhone de admin" en la lista de dispositivos Apple de una persona. Mi recomendación para evitar confusiones fatales es etiquetar los iPhone teniendo en cuenta su modelo, con nombres como "iPhone 16 de Isra" o "iPhone 15 Pro de Álvaro".
Haciendo esto evitarás que, en el paso anterior, no sepas qué copia de seguridad elegir de entre varios dispositivos que tengan nombres confusos y demasiado parecidos.
Prepara el iPhone antiguo para su futuro
No dejes enlazado el iPhone que ya no vas a utilizar. ¿Se lo va a quedar otra persona o vas a entregarlo para reciclar? Bórralo para que así nadie pueda acceder a tus datos. Y si va a convertirse en un iPhone que puedes usar en situaciones de emergencia, déjalo solamente con las aplicaciones esenciales que necesites.
En este último caso quizás también es aconsejable que retoques la configuración de iCloud, para que este iPhone que 'jubilas' no acabe con su almacenamiento saturado de fotografías. Lo ideal en esta situación es que dediques unos minutos cada mes para comprobar que ese iPhone sigue siendo usable, actualizando su sistema y controlando que no haya peticiones de seguridad.
Actualiza iOS y pon la guinda con otra copia de seguridad
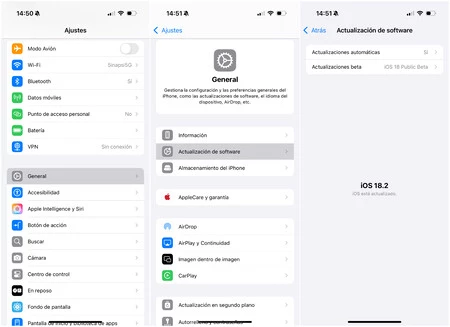
Es casi seguro que el iPhone nuevo ya te llegue con iOS 18 preinstalado, pero seguramente habrá siempre una nueva versión del sistema disponible. Una vez hayas migrado tus datos, deberías reservar unos minutos más para actualizar iOS a la versión más reciente disponible para redondear la mudanza. Los pasos a seguir son muy sencillos, como mostramos en la imagen de más arriba:
- Entra en los 'Ajustes' del iPhone. Es un icono gris con forma de engranaje.
- Ahora toca sobre el apartado 'General'. Está justo debajo de la sección de redes (WiFi, Bluetooth, VPN, etcétera).
- Ahora elige la segunda opción, la de 'Actualización de Software'.
- Y ahora verás en la nueva ventana si tu iPhone tiene una actualización pendiente de llevar a cabo o si está debidamente actualizado a la última versión de iOS, el sistema operativo de Apple.
Cuando esa actualización haya terminado, puedes poner ya el colofón final haciendo una nueva copia de seguridad con su nuevo nombre y con la versión de iOS más reciente instalada. Si ves que la copia de seguridad del iPhone antiguo sigue almacenada y ocupando almacenamiento, ahora ya es seguro eliminarla. O si quieres estar cubierto ante imprevistos, déjala presente y ponte un recordatorio para eliminarla dentro de una o dos semanas.
Imagen | Dimitri Karastelev
En Applesfera | Estrena tu nuevo iPad por todo lo alto con estos 43 trucos y tutoriales
En Applesfera | Así puedes acabar, de una vez por todas, con las llamadas comerciales en tu iPhone







Ver 2 comentarios