Desde la aparición del iPhone 2007, se popularizó la toma de fotografías con el móvil. Antes del teléfono de Apple ya existían terminales con cámara, pero es con la llegada de las grandes pantallas (también a Android) y la mejora de las lentes cuando realmente vivimos una explosión de fotografías tomadas con estos dispositivos. Al iPhone sólo le costó un año convertirse en la cámara más popular en Flickr, el servicio de imágenes por excelencia en 2008.
Steve Jobs apenas dedicó unos segundos a mostrar la interfaz de la cámara en el iPhone original. Sin embargo, en los últimos años y sobre todo tras la llegada de la fotografía computacional gracias al Machine Learning, el iPhone y iOS tiene herramientas extraordinarias "de serie" para tomar y mejorar nuestras fotografías.
Como seguramente también os pase a vosotros, yo suelo ser (como ya imagináis) "el del iPhone" que siempre toma las fotos en mi grupo de amigos o familia. Obtener las mejores fotos no sólo es por el teléfono, también por algunos pequeños trucos y procedimientos que he aprendido en todos estos años, después de descartar tantos otros.
Cómo configurar el iPhone para tomar mejores fotos
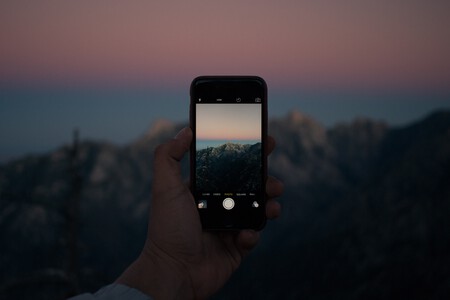
Cuando comenzamos Applesfera en 2006, las fotos no eran tan importantes en los artículos como sí lo empezaron a ser varios años después. Eso me "obligó" a comprarme una cámara mejor y aprender a tomar nociones de fotografía para que vierais las reviews de los productos de la mejor forma posible.
El ecosistema de Apple tiene aplicaciones dedicadas de fotografía absolutamente increíbles. Mi favorita, Halide, permite aplicar algunas mediciones manuales algo más complejas y más dedicadas a usuarios experimentados y profesionales. Me gustaría hablaros de cómo uso Halide más adelante, pero hoy vamos a empezar por lo que todos tenemos en el iPhone sin necesidad de instalar nada.
Primero, comencemos por configurar el teléfono para trabajar con comodidad. Mi primer consejo es que utilicéis una característica de las funciones de Accesibilidad, que os permitirá abrir la cámara dando dos golpecitos a la parte trasera del iPhone (justo a arriba de la manzana, con un dedo). Esto nos soluciona el problema de estar buscando el botón de la cámara cuando necesitamos tomar una foto rápidamente.
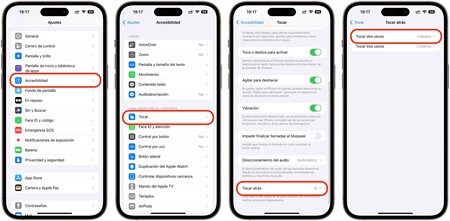
Para configurarlo, debéis activar la "Cámara" en "Tocar atrás", dentro de las opciones de Accesibilidad en:
- Ajustes / Accesibilidad / Tocar / Tocar atrás / Tocar dos veces
Como veis, yo tengo configurado el tercer toque para activar la linterna, en caso de que también la necesite rápido en alguna situación. Esta facilidad para tener la cámara a mano rápidamente me ha permitido tomar muy buenas fotos sin perder tiempo que de otra forma no hubiera llegado - os recomiendo que lo activéis.
Ahora pasemos a la configuración de la app de Cámara. Más allá de los formatos (que son preferencia de cada uno) os aconsejo activar sí o sí la Cuadrícula en el apartado de Composición. Esto nos pinta una cuadrícula en el visor de la cámara en la pantalla del iPhone, lo que nos permite seguir la regla de los dos tercios en fotografía (clave para mejorar en nuestras composiciones).
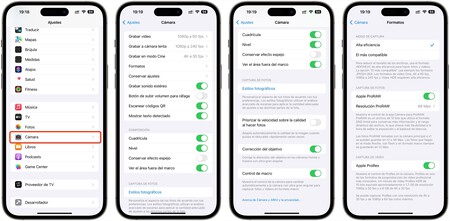
En composición, también activo "Nivel" (para equilibrar la fotografía con el plano, sólo en iOS 17) y "Ver el área fuera del marco" para encuadrar mejor. Siempre suelo desactivar "Priorizar la velocidad sobre la calidad al hacer fotos", ya que la obturación del iPhone es ya bastante rápida de por si y se gana en calidad.
También marcad el "Control de macro". Si tomáis fotografías de este tipo, vosotros tendréis el control de las lentes que se usan, evitando que el iPhone elija una que no queremos. Por último, en mi caso siempre prefiero tener activada la toma de fotos de "Alta eficiencia" y estar el modo RAW por defecto.
Esto permite tener un negativo digital que a posteriori es más cómodo de procesar por aplicaciones de terceros, como Lightroom, pero si no vais a utilizarlo, podéis activarlo sólo cuando necesitéis el máximo de calidad y así no gastaréis tanto espacio de almacenamiento. Esto se puede cambiar al instante mientras tomamos la foto, aquí sólo estamos configurando los valores predeterminados.
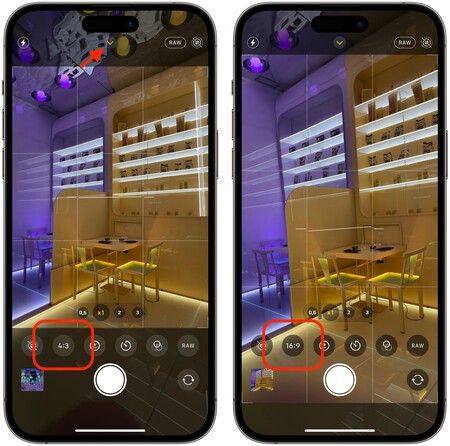
Por ejemplo, dentro de la interfaz de la cámara, tened siempre a mano el deslizador superior. Es una discreta flecha que al pulsarla mostrará diversos botones encima del disparador: para activar o desactivar las Live Photos, exposición, la cuenta atrás para el disparo automático, o el formato RAW. Hay un botón que os recomiendo prestar atención: la relación de aspecto.
Normalmente está a 4:3, pero os animo a jugar con el valor y apostar también por los 16:9 dependiendo del tipo de fotografía que queráis tomar. Hay que tener en cuenta que el modo 16:9 es una versión recortada de la foto 4:3 (que es el modo recomendado), aunque en ciertas ocasiones os puede venir mejor tirar la foto en este modo y conviene saber que existe un control para hacerlo se forma sencilla durante la captura.
Cómo editar las fotos con el iPhone
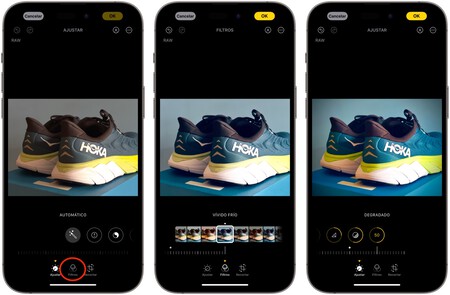
Casi tan importante como tomar las fotos, es aprender a procesarlas. Es el equivalente al "revelado" de la fotografía analógica, y en iOS tenemos muy buenas herramientas para poder mejorar nuestras imágenes - sin instalar nada o pagar. Este que os voy a contar es el proceso simplificado que sigo yo sin utilizar ninguna app externa, para mejorar considerablemente nuestras imágenes sin complicaciones.
Para empezar, escoged cualquier foto de la fototeca del iPhone y pulsad en "Editar". Eso nos abrirá la interfaz de edición que veis en la foto superior. Usaremos dos partes importantes (y por este orden): Filtros y Ajustar. Los filtros son unos valores de procesado que Apple ha predefinido, y nos permiten aproximar la apariencia de nuestra foto a la idea que tenemos en la cabeza. En la imagen superior, la captura central es la foto original con el filtro "Vívido frío" aplicado.
Ahora vamos con los retoques manuales, pulsando en "Ajustar". No es necesario tener conocimientos de fotografía, ya que los controles son eminentemente visuales. Os recomiendo empezar por el control que está más a la derecha "Degradado" e ir ajustando cada deslizador cambiando los valores de derecha a izquierda. Como veis en la foto final de las zapatillas, el cambio con la foto original es más que apreciable, y sólo con unos pocos pasos.
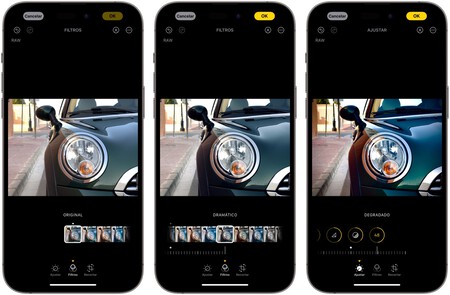
Otro ejemplo. Una fotografía tomada rápida, con el filtro aplicado "Dramático" y un ajuste fino de las propiedades de la imagen en "Ajustar". Jugad con los valores, incluso con lo que parece que no necesitáis: por ejemplo, "viñeta". Ajustar esta valor focaliza lo que queremos destacar de la foto y da un aspecto más profesional.
Jugando con esta combinación de filtros y ajustes podemos dar vida a fotos con unos resultados increíbles. Ahora bien, si tenemos varias imágenes tomadas bajo las mismas condiciones, quizás queramos aplicar los mismos valores a todas: sin tener que ir ajustando valor por valor en cada fotografía. Hacerlo con iOS, es muy sencillo: vamos a la foto procesada, entramos en Ajustar (si no estamos ya) y pulsamos sobre los tres puntos de la parte superior derecha:

Ahí veremos una tarjeta de opciones que nos permitirá "Copiar ediciones", lo cual guardará en el portapapeles del iPhone tanto el filtro como los cambios que hemos hecho en esta foto. Ahora que los tenemos copiados, vamos a aplicarlos en otra fotografía, entrando de la misma forma pero esta vez pulsando en "Pegar ediciones":
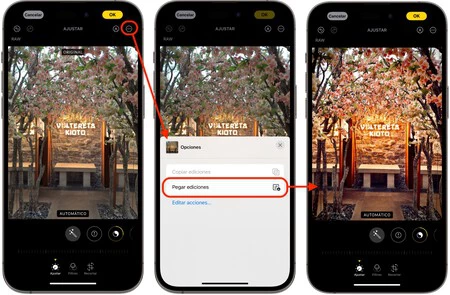
Los resultados se aplican al instante y mejoran mucho la foto original - que por supuesto podemos volver a editar o ajustar a nuestro gusto a partir de este punto. Como veis, sólo con estos cambios y este pequeño proceso tendremos un pequeño estudio de revelado básico en nuestro bolsillo. Que para algo somos el amigo "del iPhone"...
En Applesfera | Cómo aprovechar al máximo las fotos que estás haciendo este verano con estas 11 apps
Imagen | Foto de Isaac Sanchez






Ver 19 comentarios
19 comentarios
lukas2
Buen artículo Pedro y muy bien elegido también el momento. Es ahora cuando podemos sacar más fotos y también cuando muchos tenemos algo más de tiempo para trastear con los ajustes.
Echo de menos más artículos de este tipo. Seguid así. Muchas gracias.
rorik
Muchas gracias Pedro ¡excelente artículo!
Pensé que me encontraría con cosas que ya conozco como la cuadrícula y formatos, pero lo de dar golpecitos en la parte de atrás no me lo sabía, lo he activado y me parece estupendo! incluso funciona con funda puesta.
Saludos
adrianac1990
Buenas Pedro,
El artículo en general está genial. Los trucos muy bien explicados y es muy útil toda la información.
Yo hace años que uso una cámara de terceros, pero con iOS 16 y el iPhone 14 Pro cada vez la uso menos. Quizás me estoy volviendo cómodo y ahora sólo disparo en automático, algo que con modelos anteriores no era suficiente para obtener los mejores resultados.
Sólo cuando quiero exprimir el 77mm y tengo el trípode a mano uso la app de terceros. Se llama ProCam 8, seguro que la conoces. Alguna opinión al respecto?
Gracias.
Pd. Decir que se popularizó la toma de fotografías con el móvil en 2007 con el iPhone me parece atrevido. La serie N de Nokia llevaba años de ventaja, y creo que hasta el iPhone 4 (2010), como mínimo, los iPhone no se acercaron a modelos tan antiguos como el Nokia N80 (2005).
Cifra2
Hacía meses que no guardaba un articulo de Applesfera ¿porque no se hacen mas como estos?
alayal
no recomendais a la gente usar deepfusion?
dimionaco
Pues si señor, opino igual que los demás. Un gran artículo, sobre todo para los que no tenemos ni pajolera idea de fotografía, hoy he aprendido algo interesante.
Saludos y gracias.
Fede777
Deberían indicar que Nivel es parte de iOS 17, si no la gente va a buscar esa opción y no la a encontrar nunca.
gabtosh
Muy buen articulo Pedro 👏, si bien no comento mucho, leo Applesfera desde el 2008 si no recuerdo mal, también desde ese año soy usuario de Mac, del iPhone y de sus cámaras. Como me apasiona la fotografía siempre intenté llevar al extremo la fotografía móvil desde la toma al post procesado, ya que es el dispositivo que siempre tengo conmigo para poder hacer fotos a diferencia de una cámara profesional. Por suerte cada año se pueden hacer mejores capturas con el iPhone llegando a resultados increíbles y condiciones ideales casi igual que muchas cámaras, si bien sabemos que no es exclusivamente una cámara dedicada. En todos estos años también probé muchísimas opciones de app. de terceros si bien es muy subjetivo cual se ajusta mejor a cada uno, pero para mi las únicas que dejé instaladas y uso junto a la nativa, es ProCamera y Hipstamatic y Snapseed para procesado junto a la nativa que a veces es más que suficiente.
Con respecto a tu articulo me surgió una duda: si en la opción composición tengo activado: ver fuera del cuadro no se procesa con DeepFusión ? Alguien que me pueda sacar de esa duda. Gracias y saludos desde Buenos Aires, Argentina.