En el pasado, grabar la pantalla de un iPhone o iPad era una tarea complicada. Ahora y gracias a iOS 11, vamos a mostrar cómo grabar la pantalla en iOS 11 sin que tengas que depender de una app de terceros, jailbreak o de tu Mac. Porque el screen-recording se ha vuelto mucho más fácil desde ayer.
Grabar pantalla en iOS 11: activa la opción en el Centro de Control
Grabación de pantalla en iOS 11, mola bastante! pic.twitter.com/vdohZYF7fC
— Eduardo Archanco (@eaala) 20 de septiembre de 2017
¿Qué mejor que empezar un tutorial sobre cómo grabar video de un iPhone o iPad con iOS 11 que esta? En el tweet superior, muestro cómo se añade al Centro de Control del iPhone con iOS 11 esta opción. Para hacerlo, debes acceder a Ajustes > Centro de Control > Personalizar y deslizar la opción Grabación de pantalla a la sección incluir.
A partir de ahora, cuando abras el Centro de Control verás un pequeño círculo de grabación con el que podrás registrar tu pantalla.
Cómo comenzar y detener la grabación de pantalla en iOS 11
Una vez tengas la opción de grabado en el Centro de Control, no tienes más que tocarla en cualquier momento. Verás cómo se inicia una cuenta atrás de 3 segundos que te puede servir para cerrar el menú y entrar donde quieras. En cuanto termine, ya estarás grabando la pantalla de tu iPhone o iPad.
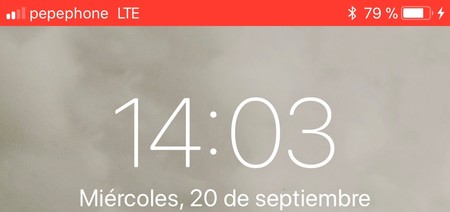
Todo lo que hagas desde ese momento quedará registrado en el video. Para detener la grabación, tendrás que tocar la barra roja superior que aparece en cuanto comienzas a grabar (esto es algo que no se puede eliminar). En cuanto lo hagas, verás una alerta que te preguntará si quieres detener la grabación. Acepta y habrá finalizado.
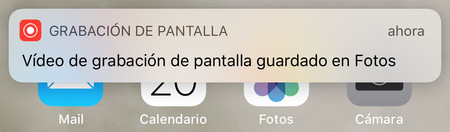
A continuación, te llegará una notificación que te indicará que tu video se ha guardado en Fotos. Úsala para que abra la app directamente y te muestre dónde está la grabación.
Cómo grabar la pantalla en iOS 11 con y sin sonido
Por defecto, grabar la pantalla del iPhone o iPad se hace sin sonido. Para aquellas circunstancias en las que quieras registrar también el sonido con el micrófono del dispositivo, existe una manera de hacerlo. Cuando pulses la opción de grabar en Centro de Control, aprieta hasta activar el menú 3D Touch donde verás la opción de activar el micro.
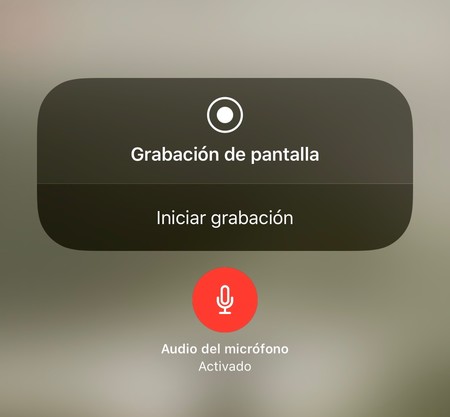
Al hacerlo, éste se volverá de color rojo y podrás comenzar a hablar mientras te mueves por el sistema operativo. El resto del proceso es exactamente igual que antes: misma manera de detener la grabación y mismo lugar de almacenamiento.
Acortar el video después de grabar la pantalla
Ahora que tienes tu grabación de pantalla en el iPhone o iPad, es el momento de editarlo. Aunque en la versión final de iOS 11, Apple ha eliminado la posibilidad de ajustar algunos parámetros y colocar filtros. Ahora, lo único que podemos hacer es acortar la grabación de pantalla.
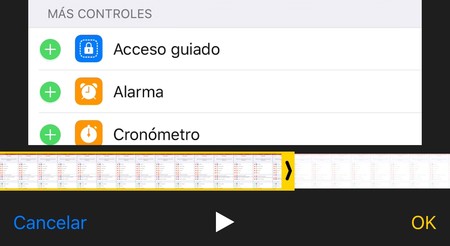
Para hacerlo, sólo hay que tocar la opción Editar, tras lo cual aparecerán los marcos amarillos de recorte de siempre. Ajusta los marcos a tu gusto para dejar fuera los trozo de video que no quieres tener. Por desgracia, aquí sólo podrás ajustar la duración a principio o fin, no entre medias.
Eso es todo. Cuando guardes los cambios, te pedirá si quieres guardarlo en un clip nuevo que preserva el original para hacer otros cambios si así lo deseas. Y ahora, ¡a compartir tus grabaciones de pantalla!
En Applesfera | Ya está disponible iOS 11: todo lo que podrás hacer en tu iPhone y iPad.





Ver 33 comentarios
33 comentarios
J.Javier López
Genial el post. Muy útil para grabar por ejemplo videollamadas Facetime o incluso llamadas de voz que luego al editarlas se puede quitar el video y dejarlas solo como archivo de audio.
Por cierto yo acabo de descubrir que el plan de almacenamiento de iCloud ahora permite compartirlo en la opción FAMILIA. Por lo que puedes comprar 200 GB por 3 € y tenerlos para los 6 ID de Apple como máximo que permite el grupo FAMILIA, una gran idea que ya se había comentado que vendría por Otoño y al final se ha adelantado un poco.
Uti
Un artículo muy interesante, sospecho que conocer por completo iOS 11 va a ser una tarea entretenida.
salomon100
Estaría muy bien que se pudiera añadir anotaciones con el Apple Pencil sobre el vídeo, sobre todo para vídeo tutoriales. Sería una manera muy fácil de resaltar cosas sin tener que editar
danielflores2
pues a mi si me parece una interesante adición al iOS, y peligrosa tambien...
Que no es algo nuevo? si... que estaba en telefonos viejos? si, Y?... por eso no lo pueden meter en un iphone?.. por algo Apple nisiquiera hablo de eso, es solo una actualizacion de un ios, mas nada, dejen de ser tan quejicas jaaja
Cecilio
Me alegro que den esta opción por fin y de serie. Disfrutaré de ella en mis iPad.
Pero, hay que reconocer que (bendita competencia) se parece bastante a cómo se hace esto en Android Nougat (me refiero a cómo se activa en la pantalla).
abelardoi007
Alguien tiene problema en iOS 11 con wi-fi? lo desconecto pero solo se enciende
Gracias.
ibalamcerda
Excelente post, aprendi algo. Y no puro chisme.
qlic3d
muy util
tercuato
Una muy interesante acción, sobretodo si permite grabar el audio del propio teléfono (jugar un partida y que te se oigan los efectos). Ya sería la monda que a la hora de editar el video te dejara cortarlo tantas veces como quisieras y por donde te plazca, supongo que es para que dentro de un par de versiones o para iOS12 te lo vendan como "SUPER NOVEDAD".
El tema de aplicarle filtros creo que, aunque personalmente me parece menos interesante, debería estar habilitado también.
Les cuesta muy poco meter ese par de tonterías para completar una muy interesante nueva función.
armagedoxs
Por alguna razón, me va lento el teléfono una vez que hice una prueba de grabación de pantalla.
Nieves Girona
Tengo un iPhone 6S de 64Gb y iOS 11.0.1 recién instalado y no me funciona la función de "Grabación de pantalla". He añadido el acceso directo al Centro de Control pero al pulsarlo hace la cuenta regresiva (3... 2... 1... ) pero no graba nada ni aparece la barra superior como indicativo de que esté grabando.
¿Cómo lo soluciono? ¿Alguna pista? ¿A alguien más le sucede?
manu.casado.5
Pues yo hago todo esto y genial, graba con sonido y la pantalla, pero cuando paso el video por otra aplicacion, ya sea instagram, whatsapp, dropbox, el video pierde el sonido por completo, a alguien mas le ha pasado¿?
asz
Buenas quería preguntar de dónde a sacado el fondo de pantalla del vídeo, es que me gusta mucho jeje, gracias y un cordial saludo
gonzal
lo de grabar con sonido para los iphone 6/ plus que no tengan force touch nanai no?
alfredocalvouceda
Grabo la pantalla con sonido sin problema. Al acceder a la grabación desde "Fotos" se ve y se oye bien, pero cuando paso el vídeo a un almacenamiento en la nube para editarlo desde el ordenador, desaparece el audio. Uso un iPad pro 1. ¿Le pasa esto a alguien más? Gracias.
blaxintetico
Huawei p8 lo hace desde que salio... cansa que te vendan cosas que funcionan de siempre en android... Apple con Iphone vende cosas que ya estan funcionando como si fueran los primeros peronunca o casi nunca lo son... como el anuncio que hacian lo de la foto panoramica como algo novedoso y propio y yo lo hacia mucho antes con mi htc magic...