A veces, algunos usuarios necesitan bloquear su computadora mientras no están delante de ella. Los motivos son de los más variados pero siempre con el mismo fin: que nadie toque lo que estás haciendo.
Bajo Mac OS X existen algunas opciones unas más sencillas y otras menos, pero también podemos hacer uso de aplicaciones de terceros. Veamos diferentes opciones y métodos. Luego decidís la que más os guste.
Lo primero que debemos hacer es establecer una contraseña para nuestro usuario. Y de paso activar que nuestro Mac nos solicite contraseña para reactivar el equipo si está en reposo o con el salvapantallas.
Lo primero se consigue desde Panel de preferencias -> Cuentas, seleccionamos nuestro usuario y le damos a contraseña. Lo segundo, igualmente desde Panel de preferencias y seleccionando Seguridad. Ahí nos aparece una casilla que debemos marcar para que solicite dicha contraseña al reactivar el equipo.
Una vez realizados estos dos pasos veamos las diferentes opciones:
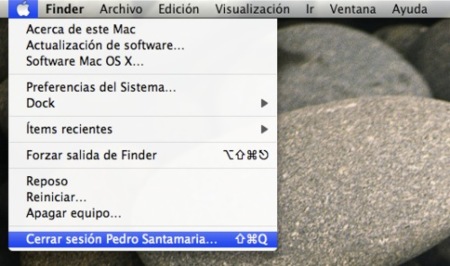
-
Bloquear cerrando sesión
Es la opción más fácil pero menos cómoda por varios motivos. El primero es que debemos realizar varios clicks de ratón, el segundo que los programas abiertos se cierran.
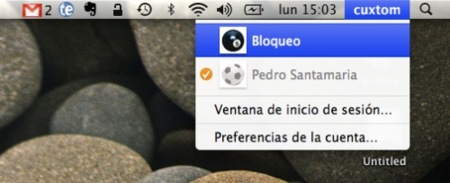
-
Bloquear cambiando de usuario
Con este método no se cierran los programas abiertos. Para llevarlo a cabo debemos ir a Panel de preferencias ->Cuentas y ahí crear un nuevo usuario.
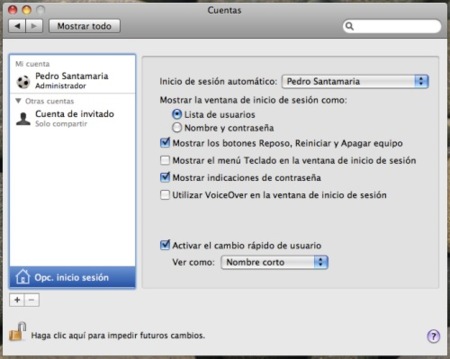
Ahora activamos el cambio rápido de usuario, con esto nos aparecerá nuestro nombre en la barra superior. Si hacemos click sobre él nos aparecerá ambos usuarios, seleccionamos el nuevo que hemos creado. Al cambiar al nuevo usuario si queremos volver al nuestro nos solicitará la contraseña que creamos al principio.
No es muy cómodo pero es otra opción más. Punto negativo también es que pueden seguir haciendo uso de nuestro equipo y pese a no tener está nueva cuenta privilegios de administrador no deja de ser molesto.
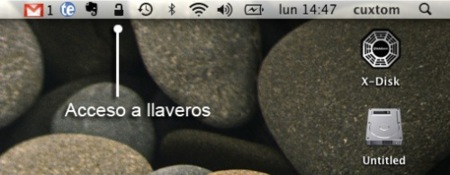
-
Bloquear usando Acceso a llaveros
Acceso a llaveros es una aplicación incluida en Mac OS X que permite almacenar y gestionar contraseñas para sitios web, servidores, redes, aplicaciones y carpetas o volúmenes encriptados.
Si lanzamos la aplicación y vamos a sus preferencias vemos que podemos seleccionar para que se muestre en la barra de menú. En ese icono que aparece vamos a tener la opción de Bloquear pantalla.
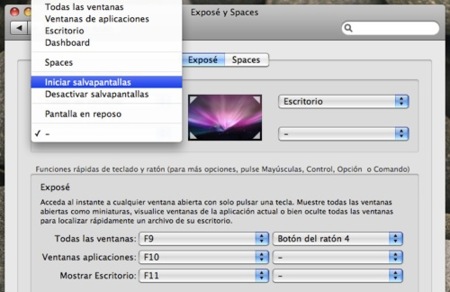
-
Bloquear usando esquinas activas
Una de las mejores opciones. Mediante el uso de esquinas activas vamos a fijar el inicio del salvapantallas. Con un golpe de ratón conseguimos bloquear nuestro equipo. Rápido ¿no?.
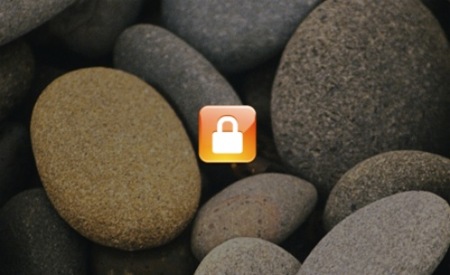
-
Bloquea tu equipo gracias a Locker
Locker es un sencillo widget gratuito que bloquea nuestro Mac. Se instala, se hace doble click sobre él y equipo a salvo de curiosos.
Descarga | Locker
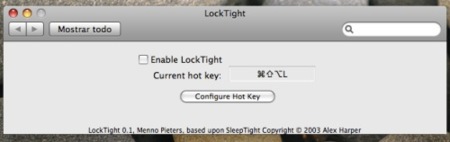
-
Blquear usando Locktight
Locktight es un complemento que se instala como Preferencia del sistema. Una vez accesible desde el Panel de preferencias, fijamos el atajo de teclado que queremos usar para activar el bloqueo. Desde cualquier programa podremos bloquearlo con sólo pulsar la combinación de teclas.
Sólo tener cuidado pues como nos advierten, en algunos modelo de Mac y con determinados salvapantallas puede causar problemas. Si no estáis seguros podéis leer su FAQ. A mí con casi todos los salvapantallas que hemos mostrado en Applesfera y con un MacBook Pro, iBook G4 y Mac Mini G4 no me ha dado ningún problema.
Descarga | Locktight
En definitiva, distintos métodos para que elijáis el que más os guste o cómodo os sea. Yo me quedo con Locktight y el uso de Acceso a llaveros.




Ver 30 comentarios
30 comentarios
DonkeyG5
#30 ¿Que usas para conectarte? ¿un modem USB? por que dudo que se vaya a desconectar si tienes router. ¿No será que se te ha suspendido el equipo?.
Fan By
Buenos trucos, seguro que el "Locker" lo usare muchos.
JAD
Mis esquinas activas:
izq-arriba: Reposo de pantalla. izq-abajo: Mostrar escritorio drcha-arriba: Salvapantallas con password drcha-abajo: Mostrar escritorio
wenmusic
Lleváis varios post poniendo cosas útiles e interesantes. Se echaba de menos.
Luis_NO_XBOX
Esquinas activas me parece la mejor, seguida de Locker. Desconocia el acceso a llaveros, si puedo lo probaré. ¿Esta en el Finder con Spotlight?
thealv
Muy completo el artículo, creo que me quedo con Locker :)
rafaellara
Yo actualmente uso "Proximity". Actua por bluetooth, cuando acercas el movil al mac, este se desbloquea y si quieres te abre el lector de feeds (o música, pero esto ya es mas coñazo), y cuando te vas, se bloquea.
Esta disponible aqui: http://www.apple.com/downloads/macosx/systemdiskutilities/proximity.html
gussencion
…pues la manera mas rápida y sencilla, la que yo hago, no es ni cerrar la sesión, ni cambiar de usuario, sino salir a la ventana de "inicio de sesión", rápido y sencillo ya que no cierra ni la sesión ni los programas que estés usando. Para entrar de nuevo solo tienes que poner la contraseña de tu sesión e instantáneamente estás en tu sesión de nuevo, sin esperas ni nada, ya que realmente nunca has cerrado tu sesión, sólo has salido a la pantalla de selección de sesión, jeje
mccpower
Muy buenos, lo más cómodo parece esquinas activas, desconocía algunas de las maneras, personalmente suelo utilizar el cambio rápido de usuario y le mando a la ventana de inicio de sesión ya que me parece lo más rápido si otra persona se quiere conectar.
Por otro lado no he visto como enviar noticias al blog, he visto antes esto y no se si lo conociaís o sabéis algo más: http://www.planetaiphone.es/g-map-el-navegador-gps...
Pedro Pérez
¿Qué es eso de las esquinas?, No entiendo nada. La verdad es que todavía no tengo un Mac (está de camino un MBP). A ver si algien me lo explica.
(Quien se atreva a corregirme se va a enterar XD)
Pedro Pérez
Tengo una falta. Ya sé cual es. No quiero desviar tema. Porfavor, no habléis respecto a ello.
antonio_ct
Y hay algo que en vez de bloquear el Mac, solo me bloquee las aplicaciones que yo quiera? Algo así como un esconder pero con contraseña…
dannydeniz1986
Cuando usaba Windows XP volvía a la pantalla de inicio de sesión cambiando usuario (así quedaban todos mis programas abiertos y no se cerraban, pudiendo volver a ellos con solo poner mi contraseña de usuario), pero ¿cómo se sale a esa pantalla sin cerrar sesión en MAC OS? ¿será que tengo que crear otro usuario obligatoriamente?
Gracias por el post, saludos.
sergi_30
Lo mejor es iAlert. Que te piras un rato, pues le das al menu de tu remote y alarma conectada! Que vuelves al tajo, pues nuevamente remote–> menu y a trabajar! Ademas si alguien ha intentado tocarte tu Macbook, pues le hará una foto.
Wxyzzz
@ Pedro Pérez
"Esquinas Activas", son las 4 esquinas de la pantalla.
Es decir, cuando mueves el mouse hacia alguna de las esquinas, se activa la funcion que hallas dejado predeterminada.
mihail
"A veces, algunos usuarios necesitan bloquear su computadora mientras no están delante suya"
Perdona Pedro, pero me ha dolido verlo escrito así, siento no aportar nada sobre el tema, pero la forma correcta de escribirlo es: "no están delante de ella". No suelo redactar este tipo de comentario, pido perdón por adelantado.
mazer
Yo para eso utilizo Utility Lock, un pequeño programa. El icono una vez instalado aparece en la barra y con un simple click bloqueas la pantalla con la contraseña que elijas. Si voy a estar mucho tiempo fuera, pulso después Ctrl+Shift+Expulsar y así apago el monitor. Y libre de curiosos.
Ricardo Chueca Arduña
Lo más efectivo y rápido es una esquina activa para el salvapantallas con contraseña.
mac
salio un nuevo trojano para mac :( http://www.intego.com/news/ism0902.asp
eDu
-OFF TOPIC-
¿Alguien sabe como configurar Adium para que respete las reglas de Spaces? El caso es que he especificado que se abra en una ventana determinada de Spaces, pero cuando hago click en el icono del dock de Adium éste se abre en la ventana actual en la que me encuentro.
Gracias y disculpas por el off topic.
alex_dlc
recomiendo Utility Lock
Francisco Padilla
Yo utilizo "MACKeep"
El programa es igual que proximity, es decir se activa el bloqueo cuando tu movil esta lejos, y se desactiva el bloqueo cuando el movil esta cerca, usando el bluetooh.
Pero la diferencia, es que si alguien te toca el mac, mientras esta bloquedado, puedes hacer que tome una foto…. o bien, si prefieres un video.
Pero la cosa no termina ahi! Si persisten en seguir tocandotelo, te envia un correo electronico avisandote de que te lo estan intentando robar (lo ideal es tener , lógicamente una blacberry para recibir al movil ese email)…
Pero señores, ahi no acaba todo… además suena una alarma… una sirenitaa…. Wiiii, Wiiiii, … y la puedes configurar, si quieres para que suene tu voz… y diga por ejemplo -"Maldito capuyo, No toques lo que no es tuyo, Chorizo, te voy a crujir los dientes como te pille!" asi.. lo tengo yo configurado….
¿una pasada, no? pues encima es gratuito!
Francisco Padilla
se me olvido, además, decir.. que el email de alerta que envia el programa….. pues que para colmo, te lo manda con la fotografia que realizo del "tocazas", o en su defecto con el video.
Imaginate, ke te roban tu macbook! al menos, con este programa, tendras una pequeña pista, para dar con el Ladrón… gracias al video o foto que se te envio al tu correo, cuando se acercaron a cojerlo!!
serchenko
Lo mas practico y al parecer el autor de la entrada lo desconoce, es simplemente ir a la "Ventana de inicio de sesion". No es necesario crear ningun otro usuario ni configurar screensavers con passwords.
Para configurar: Solo es cuestion de ir a PREFERENCIAS DEL SISTEMA, despues hacemos click en CUENTAS, vamos a donde dice OPC. INICIO DE SESION, damos CLICK AL CANDADO que esta debajo, ponemos la CONTRASEÑA DE ADMINISTRADOR, nos vamos a donde dice ACTIVAR EL CAMBIO RÁPIDO DE USUARIO y marcamos el cuadro, PRESIONAMOS OK, volvemos a dar click sobre el CANDADO y listo, solo cerramos.
Para ir a ventana de inicio de sesion: En la esquina superior derecha, junto al icono de SPOTLIGHT se vera el nombre que hayamos definido, solo habremos de dar click y en el menu que se desplegara hacemos click en VENTANA DE INICIO DE SESION.
Ya eso es todo lo que se tiene que hacer. Es lo mas facil y practico.
dannydeniz1986
Serchenko muchas gracias era la respuesta que buscaba, a pesar de que me salio bien cuando sali a la ventana de inicio y puse mi contraseña para volver se me trabó el mac :( pero ahora lo volví a intentar y no pasó, espero que no pase a menudo ese error. Muchas gracias, de verdad. Saludos
Joaquin
Yo ahora mismo estoy usando quicksilver (sirve spotlight) junto con los dockables. Son un conjunto de aplicaciones con tareas como expulsar, apagar, reiniciar, o iniciar salvapantallas (que es la que uso para bloquear el ordenador teniendo activado lo de la contraseña en preferencias).
Ademas si no se usa quicksilver ni spotlight siempre se pueden añadir al dock o a una pila y los tenemos ahi a un click de raton.
Joaquin
Vaya ahora al comentarlo los he actualizado, y he visto que hay uno que es "Lock screen" que hace lo de salir a la pantalla de inicio de sesion :)
khyros
yo uso WinSwitch.. es un programita que sustituye al menu de cambio rápido de usuario de Leopard. Básicamente le asigno una combo de teclas a la ventana de log in.. así que pulso ctrl+alt+del y me lleva a la pantalla de login de mac.. así de sencilo y rápido
lluevert
Yo uso Maclock, lo pongo en el dock y es rapidísimo y hasta con efecto cubo.