Marimba es, sin lugar a dudas y con permiso del Nokia Tune, no de los tonos de móvil más reconocido mundialmente. Es el tono que traen por defecto todos los iPhone y el que hemos tenido en algún momento todos los dueños del teléfono. Esto tiene una parte buena y otra mala. La buena es que se reconoce a un “amigo” de Apple por el oído. Y la mala es que cuando escuchamos el famoso tono creemos que puede ser nuestro teléfono cuando no es el del “amigo” de al lado el que está sonando.
Para evitar estas equivocaciones iOS trae, como todos los sistemas operativos desde Symbian, la característica de personalizar nuestros tonos de alerta y llamada. Y aunque debería ser sencillo hacerlo, Apple nos pone unas pequeñas trabas para poder poner la canción que queramos sin tener que pasar por caja. Hoy aquí en el Espacio MÁSMÓVIL os queremos enseñar cómo personalizar los sonidos del iPhone gratis, sin necesidad de sacar la tarjeta de crédito.
Personalizando los tonos
Para poder poner la canción que queramos como tono de llamada o alerta lo primero que tenemos que hacer es obvio, buscar la canción. Necesitamos que la canción esté en MP3 ya que el iPhone únicamente acepta tonos de llamada en formato AAC, y es desde el MP3 como lo vamos a crear. Esta conversión se puede hacer de dos maneras: a través de iTunes o con programas externos. Aquí os vamos a enseñar de las dos maneras, con el programa de Apple y con Audacity, un editor de sonido gratuito y disponible para todas las plataformas.
Utilizando iTunes
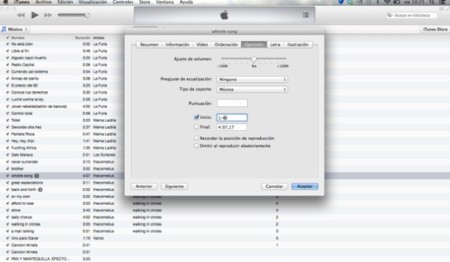
La forma de hacerlo con iTunes es algo liosa pero para nada complicada. Una vez escogida la canción lo que tenemos es que buscarla en nuestra biblioteca, hacer click derecho sobre la canción y seleccionar obtener información. En la ventana de información de la canción tenemos que ir a la pestaña Opciones. En ella, en la parte inferior vemos unas zonas en las que podemos seleccionar la parte donde queremos que empiece y acabe la canción. Ahí es donde tenemos que volver a escuchar la canción y escoger el trozo que queremos como tono, ya que el iPhone únicamente permite 30 segundos de tono.
Una vez escogido el comienzo y el final (recordad que es en minutos y segundos) le damos a aceptar, volvemos a la biblioteca y a hacer click derecho sobre la canción. En esta ocasión lo que tenemos que escoger es Crear versión AAC. Es entonces cuando iTunes nos creará una nueva canción únicamente con el tiempo escogido, la cual aparecerá debajo de la original. Hacemos click derecho sobre la nueva canción y hacemos click a Mostrar en el Finder (o mostrar en explorador en Windows). Vamos al Finder (o explorador) y movemos la canción a otra localización y borramos la canción nueva de la biblioteca de iTunes. Es entonces cuando cogemos la canción nueva (que está en otro lado, recordad) y la renombramos poniéndole extensión .m4r. Ya tenemos nuestro tono. Lo que tenemos que hacer ahora es añadirlo a iTunes y sincronizar el iPhone para que lo añada como tono. Después de la sincronización nuestra canción aparecerá en la zona de tonos arriba del todo, siendo posible seleccionarla para cualquier tipo de alerta, mensaje o llamada.
Utilizando Audacity
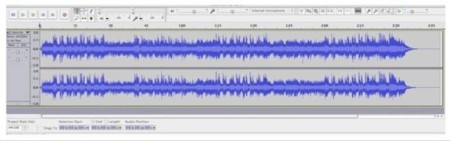
La segunda forma, también totalmente gratuita, es mediante el software de edición de sonido Audacity. Para utilizarlo tenemos que descargarnos gratuitamente el programa (disponible para todos los sistemas operativos) desde su página web; a continuación necesitaremos dos codecs para poder trabajar con MP3 y AAC, el primero lo podemos instalar siguiendo estas instrucciones y el segundo, el compatible con AAC y m4r, es la librería FFmpeg que podemos encontrar en este enlace. Es posible que esta última librería ya esté instalada por otro software en nuestro sistema operativo. Si es así, no hace falta instalarla.
Crear nuestro tono con Audacity es tremendamente sencillo. Únicamente tenemos que abrir la canción que queremos con el programa, seleccionar la parte de la canción que queramos y copiarla (CMD+C o CTRL+C). A continuación tenemos que abrir un nuevo proyecto y pegar la canción copiada anteriormente para después exportarla a .m4a desde la parte del menú Archivo – Exportar. Tenemos que exportar como .m4a por una sencilla razón, tanto este como el .m4r son el mismo formato, pero Apple los diferencia con una letra para saber si es un tono de llamada o no. ¿Qué tenemos que hacer entonces para que sea un tono de llamada? Muy fácil, cambiarle la extensión y añadirle .m4r en vez de .m4a. Después es exactamente lo mismo, abrir con iTunes y añadir el tono a la sincronización de nuestro iPhone.
Patrones de vibración, otra opción para personalizar
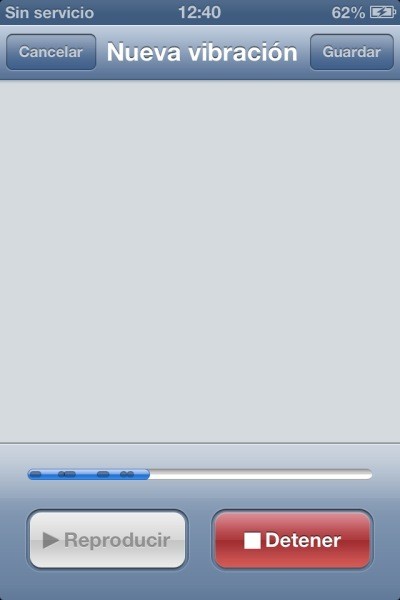
Los patrones de vibración son también un excelente recurso para personalizar el sonido de nuestras llamadas entrantes. Consiste en la creación de una vibración propia para las llamadas que queramos. Es decir, que podemos crear una manera como queremos que vibre el teléfono ante una llamada.
Estos patrones de vibración se asignan a cada contacto por separado (aunque después podemos asignar el mismo patrón a varios) y se crea de manera muy fácil. Tenemos que ir al contacto que deseamos asignarle el patrón, editar y debajo de donde podemos asignarle un tono personalizado encontraremos el campo vibración. Al darle podremos crear todos los patrones que queramos, pudiendo grabarlos con una interfaz tremendamente sencilla a base de toques cortos y largos en la pantalla del iPhone.
Como veis, son muchas las maneras con las que personalizar nuestros sonidos en el iPhone. También podéis crear un tono propio con programas y aplicaciones dedicados a ellos, los cuales os recomendaremos otro día.
En Espacio MÁSMÓVIL | Convierte tu música en tonos de llamada con Ring.tones




Ver 15 comentarios
15 comentarios
sabina66
Te bajas un tono de zedge..te descargas la aplicacion itools y lo haces en 2 minutos,sin tener que hacer todo eso.
D Alexander CarMa
Yo, puedo recomendar más un pequeño programa llamado iRinger, seleccionas la canción, la recortas y cambiar el momento de reproducción,(también algunos efectos como esos de Fade IN y Fade OUT) y tiene botones para importar directamente a iTunes, o inclusive al iPhone :)
Marcos Antonio
Tengo otra cuestion. Una vez creado el tono ¿como hacer para que se repita? Yo tengo el primer tono iPhone, el del 2g pero solo suena una vez cuando me llaman. Despues corta la comunicacion. ¿Podeis ayudarme?
anamotera
¡Genial repaso! :-)
duky
Hola, tengo una duda con el tema de tonos en iphone, si alguien me puede ayudar se lo agradeceria. Me gustaria saber si puedo poner diferentes tonos de llamadas a diferentes contactos,para personalizar mis contactos.Lo he provado casi todo, y no funciona, tengo los tonos personalizados desde itunes en m4r accedo a contactos i edito, le pongo un tono diferente para un contacto determinado i siempre me sale el tono por omisión que he puesto a las otras llamadas.He mirado tantos tutoriales i nada de nada. Gracias por adelantado. DUKY
yebra68
Puedes explicarlo paso a paso ,gracias
javi.brevagonzalez
Madre mía que coñazo, para poner un puñetero tono. Con lo fácil que es en Android. Luego dicen estos de Apple que quieren hacerle la vida más fácil a la gente. Que conste que también tengo un iPad Air eh, no soy fanboy de ninguno. Pero para el iPad paso de hacer esto, para las notificaciones que tengo.
lamat6
Efectivamente, generar los tonos manualmente es una lata (responsabilidad de Apple, no de este sitio), pero debo decir que la explicación contenida en esta página me resultó muy fácil de seguir y efectiva. En menos de cinco minutos tuve mi tono personalizado en el teléfono, así que gracias a los autores.
jdvtgi
Es muy util para cambiar los tonos de llamadas, pero no cambia los tonos de alertas, como los de los sms o tonos del whatsapp. como cambio los tonos de alertas? Si alguien lo sabe agradeceria la informacion. Gracias
alikindoy221676
Hacer un tono de llamada es muy facil,pero me agradaria saber como hacer un tono de notificacion para el iphone 6 con IOS 8.1.2
actimelfermin
no puedo cambiar d tono alguien me ayuda
actimelfermin
no puedo alguien me ayada
shotetota1
que gusto! que maravilla!! que te faciliten ese tipo de tareas...
ironia 0ff
karoljenny
Hola, por favor busque tonos de llamada en tonosdellamadagratis.net. Hay muchos tonos de llamada para iPhone.