El Finder es la eterna aplicación que muchos siguen esperando actualice y mejore incluyendo características que sólo, de momento, podemos obtener con aplicaciones como Path Finder o muCommander Pero aún así podemos realizar algunos pequeños ajustes que nos faciliten el uso en la navegación y gestión de archivos.
Para empezar podemos seleccionar cuatro tipos de vistas: iconos, listas, columnas y coverflow. Dependiendo de la carpeta y la cantidad de archivos, así como los gustos personales una u otra vista os puede resultar más cómoda. A mí personalmente me gusta la vista en columnas pues la navegación con las teclas del cursor se hace más rápida.
Ahora veamos como configurar las ventanas. Si hacemos clic derecho sobre la ventana veremos un menú que nos ofrecerá la opción de personalizar. Pulsamos sobre ella y veremos otro menú con diferentes iconos de acciones que podremos agregar a la ventana de Finder, añadiendo de esta forma opciones para expulsar un disco, crear una carpeta nueva o eliminarla, obtener información,...
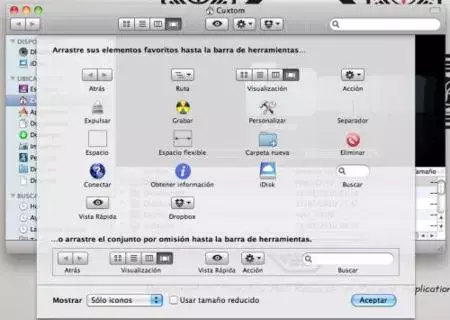
Y el más interesante para mí el botón con el que poder obtener la ruta de la carpeta donde nos encontremos. Útil si usamos la vista en iconos o lista. Igualmente, hay un pequeño truco que consiste en pulsar la tecla comando y hacer clic sobre el nombre de la carpeta que vemos en la barra de Finder y veremos la ruta, pudiendo de esa forma seleccionar la carpeta de nivel superior que queramos e ir directamente.

¿Algo más? Sí, no sólo debemos conformarnos con las opciones que nos ofrecen. Si arrastramos el icono de cualquier carpeta o aplicación dispondremos de un acceso directo a la misma. Pero esto tiene dos inconvenientes, por una lado para abrir un archivo con la aplicación debemos arrastrar el archivo sobre el icono y segundo, rompe un poco las estética de la barra. Para solucionar y mejorar el uso vamos a utilizar los Droplets.
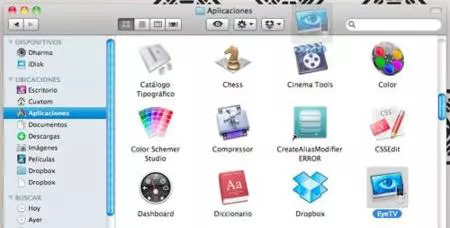
Los Droplets son pequeñas aplicaciones que realizan determinadas acciones. Por ejemplo, hoy me encuentro que Alberto Pena ha publicado en su blog ThinkWasabi un paquete gratuito de droplets para aplicaciones como Textmate, BBedit, Coda,... que dotarán de la misma funcionalidad que sí usaramos el icono de la aplicación pero que además, con sólo seleccionar el archivo y pulsar el Droplets nos lo abrirá, sin necesidad de arrastrar y respetando el aspecto visual. En el vídeo siguiente podemos ver como funciona exactamente.
Como veis es realmente útil y fácil de usar y nos dará una importante ventaja en nuestras acciones diarias más recurrentes. Pero si estos no nos bastan podemos crear los nuestros propios. Para ello abrimos el editor de AppleScript y usamos el siguiente código. En él sólo tendemos que sustituir "nombreaplicacion" por el nombre de la aplicación que queramos usar.
tell application "Finder"
if selection is {} then
tell application "nombreaplicacion"
activate
end tell
else
set finderSelection to selection as alias list
tel application "nombreaplicacion"
open finderSelection
activate
end tell
end if
end tell
También, algunas aplicaciones nos dan la opción de crear Droplets y si no siempre podemos escribir nuestros propios Applescript. En definitiva, un amplio abanico de posibilidades para mejorar el uso y experiencia de Finder.
Descarga | Shiny Droplets, Vía Thinkwasabi En Applesfera | Cómo mostrar la papelera en las ventanas del Finder En Applesfera | Especial "Reemplazos del Finer"




Ver 5 comentarios