Filterstorm es una de las herramientas más completas que existen en la actualidad para editar imágenes en un iPhone (y también está disponible para iPad). Y yo diría que es la más completa, junto con Snapseed que ya vimos y otra veterana como PhotoForge2. Y es que con Filterstorm disponemos de una potente aplicación con la que poder realizar múltiples ajustes, mucho más allá de unos simples ajustes o aplicar filtros. Es lo más parecido a un software de escritorio, al más puro estilo de Photoshop.
Con estas alabanzas, aquel que la desconozca acudirá con curiosidad a probarla. Ante todo hay que señalar que Filterstorm es una aplicación tan completa como para que los menos iniciados en la edición de imágenes se encuentren con un duro escollo para manejarla. No es una aplicación para los que busquen una edición rápida, con un par de toques a las herramientas.
De hecho, solo lo recomiendo para quienes de verdad tengan algo de conocimiento del manejo de procesado de imágenes, y sepa cómo funcionan los ajustes de curvas, niveles, aplicación de capas… y además, dispongan de tiempo. Porque aunque la aplicación es ágil (sobre todo en la versión 4, que es la última), debido a sus múltiples opciones está más indicada para una edición más compleja y por tanto requiere paciencia.
Filterstorm, una interfaz sobria pero con herramientas para todo
Si con todo, estás dispuesto a sacarle todo el provecho a tus fotos con iPhone, no te puedes resistir a probarlo. Aunque el diseño de su interfaz ha mejorado ligeramente en las últimas actualizaciones, lo cierto es que no es un alarde de diseño. Es puramente funcional, con un fondo neutro a modo de tapiz, donde colocar la imagen, donde podemos moverla, ampliarla y ver el progreso de los cambios que vayamos realizando. Eso sí, al menos contamos con una versión en español (muy mejorable, por cierto).
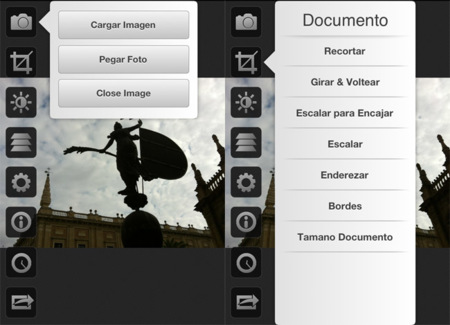
A un lado u otro, según nos guste (aunque por defecto aparecen en el lateral izquierdo), nos encontramos las herramientas, dispuestas en una fila. Cada una esconde un buen puñado de opciones, así que es recomendable conocer bien cada una, para poder acceder más rápidamente al ajuste que deseemos.
En el primer botón de arriba nos encontramos con las opciones para abrir nuestras imágenes. Podemos cargar directamente de la biblioteca o bien si hemos copiado la imagen previamente solo tendremos que darle a pegar foto y la tendremos en el tapiz lista para editar.
El siguiente botón, denominado “Documento” nos permite una edición básica en cuanto a recorte, girar, voltear, escalar, enderezar… incluso definir el tamaño de la imagen.
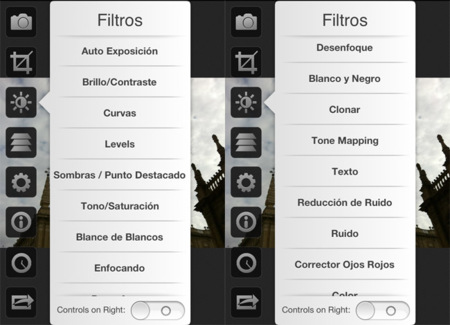
El botón “Filtros” es el principal y donde nos encontramos con un listado de opciones realmente abrumador. Desde aquí podemos realizar casi la totalidad de las mejoras y aplicar las opciones para editar nuestra imagen. Ajustar brillo y contraste, el tono y saturación, el balance de blancos, el enfoque, reducción de ruido, corrector de ojos rojos, viñeteado,… pero también conversión a blanco y negro, mejorar la exposición automáticamente y dos herramientas esenciales como son las Curvas y Niveles (aunque lo veremos como “Levels”, ya que en Filsterstorm no todas las opciones están traducidas).
Para el manejo de curvas y niveles es recomendable echar un vistazo a los tutoriales de Xataka Foto al respecto (ahora hay uno en marcha sobre la nueva versión de Photoshop) y así entender mejor cómo se comportan, para qué sirven y cómo utilizarlos. En Filterstorm es prácticamente idéntico a Photoshop en este sentido.
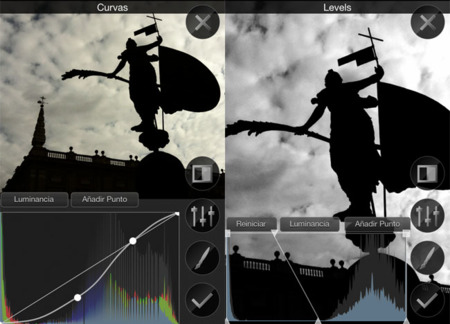
Y lo mejor de cada una de las opciones que hemos comentado, incluidas estas curvas y niveles, es que podemos aplicarlas de forma general al conjunto de la imagen o bien por zonas. Es esta característica una de las que convierte a Filterstorm en una herramienta esencial, versátil y sin competencia. Una vez realicemos, por ejemplo, el ajuste de curvas deseado, éste lo podemos aplicar a través del pincel a una zona de la imagen, con solo “pintar” con el dedo. Pudiendo controlar la suavidad y groso del pincel.
Por supuesto, en un paso más allá podemos incluso aplicar cualquier opción en una nueva capa de ajuste de imagen (que es el siguiente botón en la fila de herramientas), que posteriormente acoplaremos para obtener el resultado final. Aquí, de nuevo imita a Photoshop, aunque con las limitaciones que una pantalla como el iPhone nos permite. Sin embargo, para los usuarios más avanzados será el único impedimento, ya que la creatividad para editar imágenes ajustando por zonas o aplicando capas se convierte en un punto fuerte de Filterstorm.
Macros, historial y exportación, otras grandes virtudes de Filterstorm
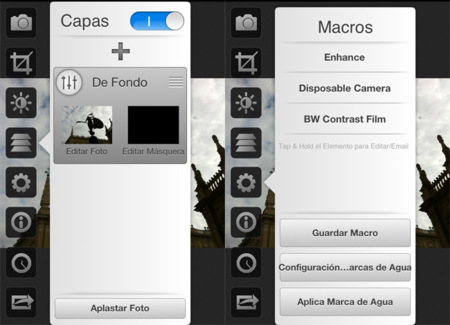
Por si lo que hemos visto hasta ahora nos parecía ya suficiente como valorar esta aplicación como muy completa, no podemos obviar las restantes que nos encontramos, que terminan de conforman un lote de opciones muy interesantes. En “Macros” tenemos la opción de guardar cualquier ajuste realizado para aplicarlo posteriormente a otras imágenes. Es el equivalente a las “acciones” de Photoshop o “presets” de Lightroom. Son un conjunto de ajustes automatizados, que una vez guardados en “Macros” solo tendremos que aplicar a nuestra imagen evitando todo el engorroso proceso que conlleva realizarlo cada vez.
Estas “Macros” se pueden compartir e incluso podemos probar las de otros usuarios y guardarlas si nos gustan los resultados. Asimismo, en la misma opción nos encontramos con la posibilidad de configurar nuestra marca de agua a las fotos.
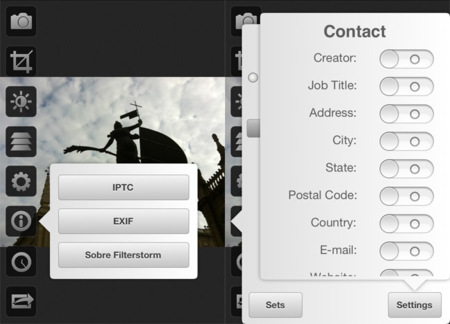
La siguiente herramienta es la información de la imagen, aquí podemos acceder a los datos EXIF (datos como apertura, velocidad de obturación, valores ISO, modelo de cámara, uso de flash, datos gps… o fecha y hora que cada captura digital posee), y también a los metadatos IPTC donde podemos valorar la imagen, además de múltiples datos como palabras clave, nombre del autor, fecha… Podemos guardarlos y aplicarlos a nuestras imágenes, si siempre usamos los mismos o solo necesitamos variar algunos.
El historial es otra de las virtudes de Filterstorm. Cualquier acción que hayamos realizado queda registrado como un paso en el historial de edición, así que si nos equivocamos o simplemente queremos volver atrás en un punto, solo hay que ir al historial y pulsar en el ajuste que queramos. Esencial si solemos realizar muchos ajustes.
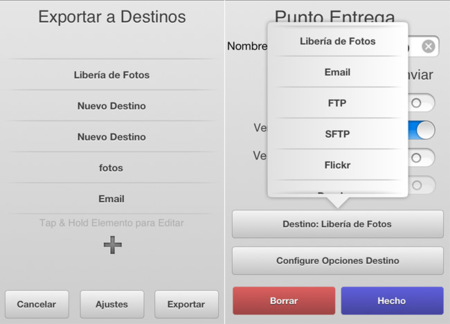
Por último, la opción de exportación es de las más completas que podemos encontrar. No solo nos permite guardar en nuestra biblioteca de imágenes el resultado de nuestro procesado, sino que podemos determinar el tamaño al que queremos que se almacene o la calidad de compresión JPEG, entre otras opciones. Además, nos permite elegir varios destinos como puede ser enviar por e-mail, los habituales servicios online como Flickr, Facebook, Twitter, pero también a Dropbox o incluso por FTP.
El alto nivel de personalización que posee también este punto, nos permite configurar a nuestra medida los parámetros de exportación habituales y guardarlos, para solo tener que marcarlos y darle a exportar. Aquí nos ahorramos nuevamente mucho trabajo.
Para los que quieran aprende a manejar un poco mejor Filterstorm pueden echar un vistazo a la sección de tutoriales de la web oficial o a su canal en YouTube donde incluyen varios vídeos con ejemplos de ajustes. Filtestorm está disponible en la iTunes Store por un precio de 2,99 euros (actualmente en la versión 4.1). Y existe también una versión Pro solo para iPad a 11,99 euros.
Sitio oficial | Filterstorm
En Xataka Foto | Curso de Fotografía
En Applesfera:
-
Curso de fotografía con iPhone (I): Una cámara que ha revolucionado la fotografía
-
Curso de fotografía con iPhone (II): primeros pasos (sujeción, enfoque y disparo)
-
Curso de fotografía con iPhone (III): aprendiendo a exponer y a usar el balance de blancos
-
Curso de fotografía con iPhone (V): organizando nuestro flujo de trabajo
-
Curso de fotografía con iPhone (VI): cómo conseguir mejores retratos
-
Curso de fotografía con iPhone (VII): cómo conseguir mejores fotos de paisajes
-
Curso de fotografía con iPhone (VIII): cómo conseguir mejores fotos con poca luz
-
Curso de fotografía con iPhone (IX): cómo potenciar la creatividad
-
Curso de fotografía con iPhone (X): entrevistas a fotógrafos (parte I)
-
Curso de fotografía con iPhone (XI): entrevistas a fotógrafos (parte II)
-
Curso de fotografía con iPhone (XII): editando imágenes con Snapseed




Ver 7 comentarios
7 comentarios
Cecilio C. Tamarit
Jolines, está claro que cada App tiene sus cosas buenas y malas y tal, pero Facebook podía haber comprado Filterstorm en vez de Instagram. Ahora todos los usuarios de la red social están asustados. "¿Dónde irán a parar mis fotos?". Se las queda Facebook, como todos tus datos. Borra tu cuenta de Facebook, que se quedan con todo. No se puede borrar, sólo desactivar. ¿Van a ir mis fotos de Instagram a Facebook? ¿Se quedarán allí? Habrá que verlo. Sólo se que después de ver ésta App y todas sus funciones no entiendo cómo han invertido los de Facebook el dinero. Será por la base de usuarios de Instagram, supongo. A parte, los de Filterstorm no almacenan tus fotografías ni tiene nada en el ámbito social. Vale, ya me he respondido a mí mismo. *facepalm*
antoniomotag
Las grandes compañías compran otras mas pequeñas, no necesariamente tienen que integrar nada ni mover las fotos a ninguna parte. No hace mucho que Microsoft compró Skype y que yo sepa nada ha cambiado.
DaNNy
Sería genial que hubiera algún programa que tratara de forma eficiente los archivos RAW, al igual que lo hacen Aperture o LR.
Lástima que hoy en día sea una utopía en iOS, pese a algún intento (PhotoRaw, PiRAWhna, ...).
dueta
Por cierto, enhorabuena por el curso Jesús, es un placer seguirlo!
segagoz
PF el iphone cada vez tiene mayor relevancia, en cuanto a fotografía se ha posicionado como la mejor alternativa a una réflex digital, nada mas cómodo rápido y eficaz.
Instagram ahora mismo es un gran paradigma, tener por seguro que facebook lo integrara con tu cuenta, y todas tus fotos "ala" serán de face, y tendrán derecho de explotarlas eso es seguro.