El apartado "Otros" en la vista de dispositivos iOS en iTunes siempre ha sido una caja de sorpresas, normalmente desagradables. A través suya hemos descubierto lo mucho que podían llegar a engordar ciertas apps como WhatsApp y Mensajes, o los archivos temporales que se iban acumulando en nuestro iPhone (y que, a veces, podíamos eliminar desmarcando la casilla "Sincronizar automáticamente al conectar este iPhone" y pulsando en Sincronizar antes de volver a marcarla).
Ahora, con iOS 8.3, "Otros" ha vuelto a cumplir su función como canario improvisado y nos ha permitido detectar un problema relacionado con la sincronización de fotografías que deja a muchos usuarios sin apenas con espacio libre en el iPhone. Las causas no están claras, aunque aportaría a que van cogidas de la mano de la transición que hemos experimentado entre iPhoto y la nueva app Fotos de OS X Yosemite.
Afortunadamente, no tenemos que esperar a que Apple lo resuelva para tomarnos la justicia por nuestra mano y recuperar hoy mismo esos preciados gigabytes.
Detectar si también te ocurre a ti
El primer paso antes de nada es confirmar que en efecto te encuentras entre los "afortunados". Para ello, y siempre partiendo de la base de que tienes tus fotografías y vídeos sincronizadas al día con la app Fotos, conecta el iPhone al equipo y abre iTunes para echarle un ojo a la barra de espacio de la parte inferior.
Moviendo el cursor a la zona violeta podremos ver el el espacio ocupado por las fotos y su número, mientras que colocándolo sobre la zona amarilla veremos cuánto nos ocupan esos dichosos "Otros". Como veis en la imagen superior, en mi caso hablábamos de 429,8 MB de fotos y 8,79 GB (con G) de otros.
A continuación, cogemos el iPhone y accedemos a Ajustes > General > Uso > Gestionar almacenamiento > Fotos y Cámara, donde tenemos la versión de la historia según iOS. Nuevamente, en mi caso, 8.1 GB para la Fototeca y 384 MB de la biblioteca de iTunes.
Y aquí es cuando suena la alarma. Esos 384 MB se corresponde (aproximadamente) con los 429,8 MB de iTunes, y son las fotos que en efecto tengo sincronizadas a través de los ajustes de iTunes (pestaña Fotos en la vista del dispositivo). Pero los 8.1 GB restante de la Fototeca son imágenes que no deberían estar ahí... archivos temporales, fotografías que se sincronizaron con iPhoto pero no borré, que se transfirieron a la biblioteca de Fotos, y que si vuelvo a importar tan solo crearan duplicados.
Solución 1: Crear una fototeca temporal
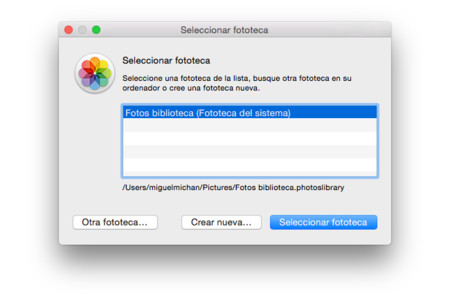
Confirmado el problema y, repito, no sin antes sincronizar el dispositivo para que tengamos una copia de seguridad de todas nuestras fotos ya sea en iCloud o el propio equipo; la primera opción que tenemos para intentar solucionar el problema sin tocar la biblioteca de Fotos es la de crear provisionalmente una nueva vacía en la que descargaremos todas las fotos del dispositivo.
-
Cierra Fotos si estaba abierto y vuelve a ejecutarlo manteniendo pulsada la tecla ⌥ Opción para que aparezca la ventana de selección de fototeca.
-
Pulsa "Crear nueva..." y elige un nombre y ubicación.
-
Si aún tienes tu iPhone conectado y no utilizas la Fototeca de iCloud para sincronizar tus fotos, deberías de ver una pestaña para importar en la parte superior de Fotos.
-
Selecciona todas las fotografías y pulsa en Eliminar ítems para borrarlas tras la importación.
-
Si todo ha ido bien nuestro iPhone estará ahora vacío de imágenes y vídeos. Puedes comprobarlo abriendo tu Carrete.
-
Volviendo al Mac, cerramos Fotos y repetimos la operación de abrirlo pulsando ⌥ Opción seleccionando esta vez nuestra fototeca original. Puedes borrar la fototeca temporal que creamos antes; ya ha cumplido su función.
-
En iTunes ajustamos la opciones de sincronización de Fotos según nuestras necesidades y pulsamos en Sincronizar.
¿Y ahora? ¿Cuánto ocupa Otros? ¿Ha adelgazado como debería?
Solución 2: Restaurar
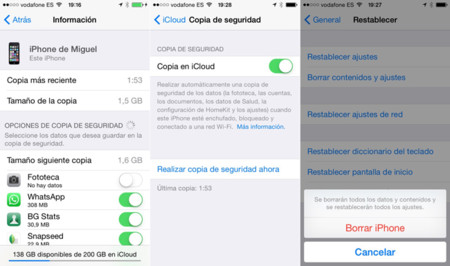
Si lo anterior falla aún tienes otra opción: restaurar el iPhone para hacer borrón y cuenta nueva. Antes, por supuesto, haremos una copia de seguridad para que al finalizar vuelvas a tener todos tus ajustes, apps y contenidos exactamente como estaban.
-
Primero, en Ajustes > iCloud > Almacenamiento > Gestionar almacenamiento pulsamos sobre nuestra copia de seguridad en "Copias" y nos aseguramos de que estén marcados todos los tipos de datos que queremos conservar. Lo habitual sería tener todos activos, desmarcando la Fototeca, cuyas imágenes ya tenemos en la app Fotos de nuestro Mac.
-
A continuación pulsamos en Realizar copia de seguridad ahora del apartado iCloud > Copia de seguridad de los Ajustes del iPhone.
-
Completada la copia, nos dirigimos a Ajustes > General > Restablecer y pulsamos en Borrar contenidos y ajustes para dejar el teléfono como recién salido de fábrica. Si utilizar Buscar mi iPhone (muy recomendable) tendrás que desactivarlo provisionalmente primero introduciendo tu ID de Apple.
-
Tras completar el proceso, seguiremos las indicaciones de iOS para volver a configurar el iPhone y restaurar la copia de seguridad que hicimos previamente.
¿Más suerte esta vez? Yo aposté por esta opción y me funcionó como la seda. La operación "Recuperar mis 8 GB" fue todo un éxito, y con ella me despedí de las advertencias de iOS recordándome que me estaba quedando sin espacio.




Ver 47 comentarios
47 comentarios
ger_z5
Existe un método mucho más fácil de liberar espacio, únicamente intenten descargar una película (que el tamaño sea mayor al del espacio disponible en el iPhone) y después cuando diga que no se puede, vean su espacio disponible de nuevo. Lo he comprobado con un iPhone 6, iPhone 6 Plus, iPad Air, y siempre libera alrededor de 1 GB.
jorgecriado
Restaurar no sirve.
Los vídeos ahora en vez de estar en "Fotos" están en "Otros". Esa es la verdadera causa.
Yo si sincronizo los vídeos tengo 8 GB en "Otros" y 1 GB en Fotos.
Si no sincronizo los vídeos Otros ocupa 1,3 GB y 1GB en Fotos por lo que no varía.
El problema, son los vídeos.
Ahora en vez de en "Fotos" se almacenan en "Otros".
Restaurar es inútil (hecho 3 veces).
Probadlo, veréis como arregla el "problema".
alfon_sico
Pequeño off topic pero relacionado.
iOS tiene un lío también con la música sincronizada a través de iTunes Match. Hay tres tipos de archivos según el servicio iTunes Match: el archivo en la nube (no ocupa espacio), el archivo descargado (sin conexión a partir de 8.4) que se ha pedido descargar, y el archivo reproducido (ocupa espacio aunque no se ha pedido descargar)
Hasta 8.3: si nos metemos en Uso y vemos lo que ocupa la música sólo declara los GB que ocupa la música descargada. Si aplicamos la opción "ver música en el dispositivo" se muestran los archivos descargados + los reproducidos. Si borramos toda la música desde Uso no muestra nada pero creo que los archivos reproducidos siguen ocupando espacio
A partir de 8.4 (aún en beta). Desde Uso/Música ocurre lo mismo. Sólo muestra los GB descargado y no la música reproducida. Si aplicamos la opción "ver música en el dispositivo" NO SE MUESTRAN los que están en el dispositivo por haberse reproducido. Si borramos toda la música no tengo claro qué ocurre con las canciones reproducidas previamente
Conclusión: ¿tan complicado sería considerar "descargadas" las canciones reproducidas y no dejarlas en un limbo que no permite gestionarla en condiciones?. 1) Resolverías la opción de borrarlas realmente 2) Resolverías la opción de ver las canciones en el sistema sin equivocaciones 3) Realmente si ocupan espacio aunque no se hayan descargado no se resuelve nada engañando al usuario haciéndole creer que no ocupa o que son susceptible de ser borradas si falta sitio cuando no tengo del todo confirmado que sea así. 4) Realmente es mejor que se descargue para ahorrar planes de datos. A veces de viaje tiras de lo reproducido anteriormente y evitas gastar datos
Luego que crece el espacio que ocupa "otros", menudo cajón desastre tenemos ahí metido
AlvaroDN
"It just works".
atlantetf
Tenía unos 300 mb en fotos en mi ipad, pero me informaba que eran más de 5 GB. Sospechaba que se trataba de las fotos eliminadas, y no tenía forma de borrarlas.
He dado de alta un álbum, pues no tenía ninguno. Le he agregado una foto, y después la he eliminado. A partir de ahí me ha salido una carpeta de "Eliminado recientemente", y entrando en ella, he conseguido eliminar los 5 GB que ocupaban esas fotos. Me he ahorrado restaurar. No sé si en el iphone será por el estilo.
nacho120991
en la copia de seguridad se incluyen los contactos no?
ikhalils
Icleaner en iOS con Jailbreak y siempre me libero de 3GB de imágenes para iPad, idiomas que no uso, y cache 😁
javiergallardo
Lo de la sincronización de los iphones desde iTunes me ha funcionado "mal" desde siempre... Y digo "mal" al estilo Windows: el proceso puede salir bien o mal; nunca tienes seguridad de que todo salga ok (jamás se te ocurra ponerte a sincronizar un par de horas antes de un viaje...) y nadie tiene una solución definitiva...
Esto sí que necesita un arreglo YA.
(Por favor, Cupertino)
galahor
Ayer hice el primer supuesto y tiene razón el que dice que sólo cambia los vídeos, del carrete a otros y viceversa. No gané nada, eso sí, como toqué el itunes para sincronizar las fotos de nuevo...glup!! adiós tonos. Se me borraron todos. Menos mal que tengo el Xilisoft Ipad Magic que copia directo al iphone tonos, musica, fotos etc... o los borra. Nunca toco el itunes, la mayor perversión de Apple que he conocido, como no sea para una restauración completa o algo así...pero ahora, NUNCA MAS!!!
clemensvm
Me ha pasado con la Fototeca de iCloud, Antes que nada debes verificar que tu fototeca se ha sincronizado con iCloud y después desactivas y eliminas la fototeca de iCloud en el iPhone y esperas a que el contenido se borre automáticamente, después eliminas a mano las fotos y videos que no se borran del iphone, una vez que la fototeca queda vacía reactivas la Fototeca de iCloud y esperas a que el iPhone se sincronize y cargue nuevamente la fototeca con iCloud.
De esta manera pude recuperar 5 Gb de espacio que ocupaba la fototeca en un iPhone6 de 16 Gb utilizando "Optimizar Almacenamiento" mediante la Fototeca de iCloud, cabe mencionar que mi fototeca ocupa 23Gb de espacio en mi iCloud y 1.7Gb en mi iPhone, Nada mal! Inténtalo :)
gorejo
Ese "a través suya" del primer párrafo mata los ojos.
alofong1
¿Tienes una solución para Windows?
alofong1
Alguien tiene una solución que se aplique en Windows 8.1
mac2007
yo intente liberar espacio alquilando la pelicula pero me dice que mi dispositivo no puede alquilar peliculas. que me tengo que conectar a un PC pero desde ahi no funciona, que es lo que esta bloqueando que pueda alquilar desde mi iphone?
mac2007
lo logre!! gracias!
angelodelacruz
Una tercera solución (sólo para los que tienen Jailbreak):
La app CallRecorder guarda todos las llamadas grabadas en formato .m4a en la carpeta DCIM.
Si tienen iFunBox pueden buscar dicha carpeta en la siguiente ruta:
iPhone/Archivos sin Formato //DCIM/hAcx/Records
Me ocupaba 987 mb la "Fototeca", al eliminar las 600 grabaciones que tenía ahí dentro, en el iPhone ya no me marcaba nada de espacio fantasma dicha "Fototeca".