Si estás empezando en el mundo de la creación de screencast seguramente tienes dudas de cual es el mejor programa para esta tarea. En su día realice bastantes screencasts y si te puedo dar un consejo personal, te daría únicamente uno: “se claro y conciso, no te compliques la vida“.
La máxima en un vídeo que muestra el funcionamiento de algo es como se explica, lo fácil que se entiende o lo sencillo de hacerlo, no lo bonito que ha quedado el vídeo o los fantásticos efectos aplicados. Así que si quieres empezar en el mundo de los screencast, ¿Porqué no empezar con un programa sencillo?
Es el caso de QuickTime X, el cual incluye una fantástica opción para realizar capturas de pantalla en vídeo de una forma muy simple y sin necesidad de complicarte la vida con avanzados programas y opciones. Veamos las principales características del programa.
QuickTime X, opciones:
QuickTime desde su versión 10 se ha convertido en un programa muy “simple” visualmente hablando, por eso algunas personas ni se han percatado de muchas de sus opciones. Una de ellas es la realizar grabaciones de pantalla de una forma rápida.
Para acceder a esta opción tenemos que ir a Archivo/Nueva grabación de pantalla. Una vez pulsado, QuickTime nos mostrará el sencillo menú de opciones, luce así:

-
Botón de grabación. Una vez pulsado este botón se iniciara de forma automática la grabación de nuestra pantalla.
-
Flecha. En esta diminuta flecha se agrupan todas las opciones de grabación que nos ofrece el programa.
Si pulsamos sobre la flecha de opciones accederemos a las siguientes opciones:
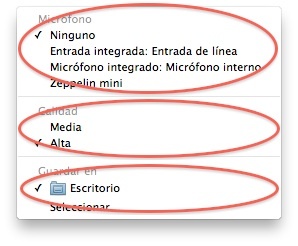
-
Micrófono. Aquí podemos seleccionar las distintas entradas que podemos usar como micrófono o simplemente no usar “ninguno”, en este caso el vídeo tendrá los sonidos generados por nuestro Mac, pero no voz.
-
Calidad. Si tienes una pantalla relativamente grande y piensas reducir el tamaño final del archivo, esta opción no nos importa mucho, aunque siempre es útil tenerla en cuenta. Lo cierto es que la diferencia entre ambas opciones es poco evidente.
-
Guardar en. Por último podemos definir donde queremos que se guarden los archivos generados.
Una vez iniciada la grabación podemos hacer uso de un acceso directo de teclado o desde un botón situado en la barra de menús para detener la grabación:
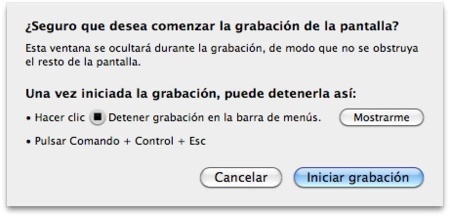
Algo bueno que tiene la creación de screencast con Quicktime es que estos se graban de forma constante por lo que una vez terminado y pausado el vídeo esta listo para su reproducción y algo aún mejor es que lógicamente el programa tiene un precio de cero euros y los resultados son más que buenos.




Ver 22 comentarios
22 comentarios
RAV
La pega que le sigo viendo es la grabación de audio, como se ha comentado: o usas un microfono externo o deja bastante que desear jeje igualmente ScreenFlow ha dejado mella en mi corazón, tendrán que mejorar mucho QuickTime para que lo sustituya, pero claro ya te ahorras una licencia...
Buena opción para empezar! ^^ shishi y mejor si tampoco tienes obligación de hacer un screencast profesional!
Pedro Jesús García
Que bueno, lo único que tengo la duda, es de si se puede grabar también por la cámara al mismo tiempo con una ventanita inferior.
Rekkeb
Yo lo que suelo hacer es: Grabar los screencast con QuickTime y después "editarlos" con iMovie. Así puedo añadirle títulos, subtitulos, anotaciones, etc... El resultado es bastante bueno. Y el proceso muy simple.
tejedor1967
La carencia principal que le veo a hacer screencast con Quicktime X es que no se puede (o yo no se como) hacer zoom en zonas de la pantalla. Yo que he hecho varios screencast, algunos sobre Mac, uso ScreenFlow pues luego me permite en post-producción hacer facilmente zoom y reseñar partes de la pantalla. Por ejemplo estos vídeos míos usan esa técnica:
http://www.youtube.com/watch?v=F-Bx7QDRopw http://www.youtube.com/watch?v=VAw4VGfPLSw http://www.youtube.com/watch?v=OmJwR8VuGGc http://www.youtube.com/watch?v=cqd87d999jE http://www.youtube.com/watch?v=5UhrAOWOKO4
larry_1968
he visto que el problema de hacer un screencast con quicktime es que no sale el cursor en la grabación (como para hacer un video tutorial), como en otras aplicaciones si que aparece esta opción, tan solo graba la pantalla.
Alan Garcia
muy buen post Samuel Campos, la verdad es un muy buen programa para hacer screencast el Quicktime X , anteriormente yo usaba screenflow, pero quicktime X es demasiado bueno.
saludos!!!
tazio
Definitivamente muy buen tip el que nos das Samuel, ya había leído en otro lado que se podía hacer un screencast con el nuevo QuickTime pero francamente no investigue como, tengo varios amigos no muy diestros en la informática que a raíz de que han visto y usado mi Mac se han comprado las suyas, adiós a las llamadas telefónicas, SMS's o salas urgentes de iChat pidiendo que les explique como hacer X o Y cosa (que nunca podíamos estar todos a la vez y terminaba diciendo lo mismo una y otra vez), un sencillo video tutorial que puedo compartir con todos y listo, me has ahorrado la licencia de screenflow que justo en estos días iba a comprar.
Edion86
Pero hombre! haber hecho un Screencast explicándolo, no?! jajajja .(Uh, primer post, eso sube estrellas? jajja)
reche
Perfecto, a veces tenemos las herramientas pero no tenemos la experiencia que vosotros teneis, gracias por compartirla.
José Antonio Ruiz Puerta
Si pero como hacer ampliaciones por zona, en quicktime x creo que no se puede y editandolo en imovie no encuentro la opcion.
pulpowsky
Se pega de tortas con el Space.
Si tienes asignada una posición determinada al mail en el Spaces. (por ejemplo la 1) y tienes el safari en el 2 y abres el QT X en cualquier otra, te mete una congelación de pantalla de unos 10 segudos. Tienes que cerrar el QT y abrirlo en la ventana de Spaces de donde vayas a grabar la pantalla.
No he conseguido que tome el sonido del micrófono ambiental del iMac blanquito 2007. Luego miraré más preferencias de sistema.
Si cuando grabas reproduces un video en youTube, por supuesto que te graba el video, lo cual viene bien para comentarlo de otra forma. Sin embargo si reproduces un video de YouTube de 40 Mb que dure minuto y medio. Sin embargo el Screencast resultante pesa casi medio Giga. Eso ya no lo puedes mandar fácilmente a un primo. Toca editar, y comprimir con lo cual se pierde gran cantidad de funcionalidad.
jairoag
Como consigo Quicktime X ???