Accedo más al Centro de Control del Apple Watch que al del iPhone. Para consultar la batería, activar el bloqueo acuático o activar el modo teatro el Centro de Control se vuelve esencial. Por suerte, desde watchOS 5 ya se puede acceder a él desde cualquier app. Pero hay más, podemos incluso personalizar los iconos.
Reorganizar el Centro de Control en el Apple Watch con watchOS 5 o superior
Gracias a watchOS 5 se puede cambiar el orden de los iconos en el Centro de Control. Siguen siendo los mismos y no podemos ni añadir más, ni quitar existentes. Lo que sí que es posible es cambiar su orden, para tener siempre a mano (literalmente) los que más nos interesen. Dado que la pantalla es especialmente pequeña, no caben todos los iconos en un simple vistazo, si quieres evitar hacer scroll para acceder a los que te interesa, sigue estos pasos:
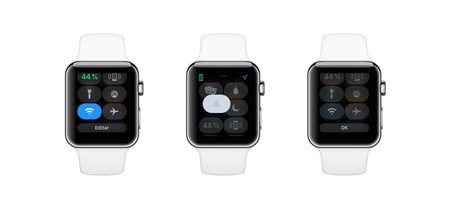
- Abre el Centro de Control en tu Apple Watch.
- Haz scroll hasta la parte inferior y pulsa el botón de Editar.
- Los iconos comenzarán a temblar, escoge el que te interesa pulsando sobre él y arrastrándolo donde te interese.
- Al acabar de organizarlos pulsa Ok en la parte inferior.
En mi caso he decidido poner los iconos según el uso que les doy. En la primera fila el modo teatro (para evitar la luz por la noche al dormir) y el bloque acuático. Luego las opciones de silencio y no molestar, y finalmente la batería y el localizador del iPhone. A las otras opciones no accedo tanto, por lo que están al final del todo, y tengo que hacer scroll para llegar a ellas.
En Applesfera | ¿Qué significan todos esos iconos que aparecen en la parte superior de mi Apple Watch?




Ver 13 comentarios
13 comentarios
webgeda
Muy buenas: está bien leer un artículo que habla de opciones que uno no conoce; pero sigo sin entender por qué en lo que va de semana sacan dos artículos hablando sobre WatchOS 5 como si ya estuviera a disposición de todo el mundo; y encima dicen WatchOS 5 "o superior" ¡pero si aun estamos con el WatchOS 4! ;(
Un saludo
puajo
Oye que está bien que hableis sobre novedades de WatchOS 5, pero especificad en el título. Basta con un “en WatchOS 5” al final.
amtdesarrollos
Yo tambien senti lo mismo que leo en los comentarios. Hablar de un beta sin remarcarlo bien, es confundir al usuario.
Eso sin detenerse a que es una función menor, pero bueno, son tan pocas las novedades de watchOS 5 que cualquier cambio respecto a 4 suena a “moderno”
semasforo
WatchOS 5 o supererior... pero es que alguien tiene uno superior? es mas, cuánta gente tiene el 5? y más aún... cómo estáis tan seguros de que eso seguirá estando en un WatchOS superior? Hay opciones que estubo en WatchOS 3 y lo quitaron en el 4.
soponcio
Otra vez que caigo en la pequeña trampa... please, especifiquen en el titular que es para WatchOS 5 !!!
luisottto
OFF TOPIC:
Al mover el watch s3 mientras el pulsa el agua, el sonido se corta. ¿Sabéis alguno sobre eso?
Graciasss
luis.mercado.7315720
Que pena me da, pero entre pensando que tenia la oportunidad de hacer esto en mi Apple Watch serie 3 con Watch OS 4, que esta VIGENTE, para la gran mayoría de personas a nivel mundial... El título debería decir, algo así como “En Watch OS 5 podrás hacer XXX” o “En un futuro podrás organizar tu centro de control en Watch OS 5”, pero esta clase de títulos lo que hacen es confundir a las personas Christian y no es el primer Post que leo tuyo con este tema.