Con el Apple TV llegaron las aplicaciones y con los últimos cambios en la política de Apple, la que afecta al programa de desarrolladores, la posibilidad de instalar emuladores de consolas antiguas. Y sí, sin la necesidad de recurrir al Jailbreak y similares.
Si tienes un gamepad MFi como el Nimbus de SteelSeries, eres un enamorado de las consolas de 8bits y 16bits como la NES, Super Nintendo (SNES), Megadrive/Genesis o incluso algunas portátiles como la Gameboy Advance atento. Provenence es el emulador que te permitirá jugar a juegos de consolas en tu Apple TV.
Cómo instalar un emulador de consolas en el Apple TV
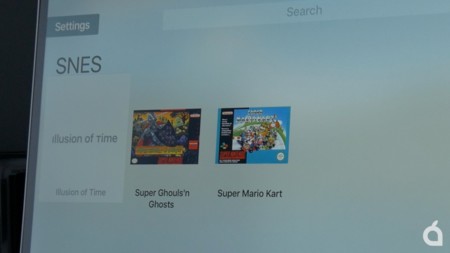
Instalar un emulador y en general cualquier aplicación que no haya sido aprobada por Apple es sencillo. Los únicos requisitos que necesitarás son: Apple TV de 4 generación, cable USB tipo C (en Amazon los encontráis, yo uso este de Orzly) , cuenta de desarrollador (ahora es gratis a menos que quieras publicar en la App Store) y un Mac con la última versión de Xcode. Bueno, y el código fuente de la aplicación que quieras instalar.
En nuestro caso el emulador que queremos instalar en nuestro Apple TV es Provenance. Un proyecto del que podéis encontrar todos los archivos necesarios así como información adicional en su página de Github.
Una vez lo tenemos todo el proceso es el siguiente, si lo hacéis paso por paso no habrá problemas:
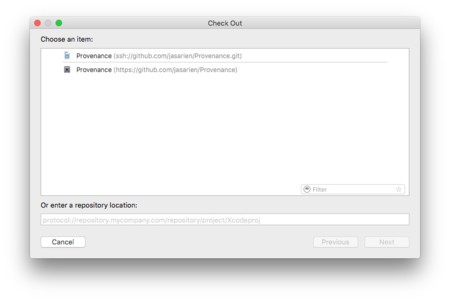
- Conectamos el Apple TV a nuestro Mac gracias al cable USB tipo C
- A continuación abrimos Xcode y vamos al menú Source Control > Check Out. En la nueva ventana que se abrirá pegaremos la URL del proyecto en GitHub
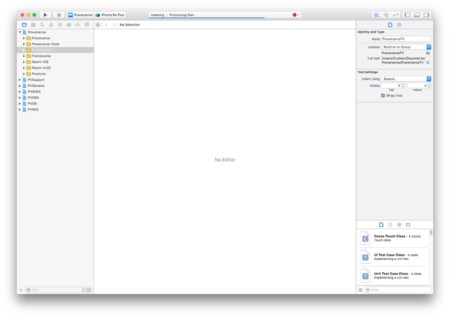
- Una vez finalizada la carga veremos que aparece un nuevo proyecto denominado Provenance. Seleccionamos Provenance y hacemos clic en Next. Luego Master, continuamos y aparecerá una ventana para guardar el proyecto (por defecto en Documentos)
- Una vez descargado se abrirá una ventana de proyecto en Xcode. Ahí tendremos que ir a Provenance, desplegamos y seleccionamos ProvenanceTV.
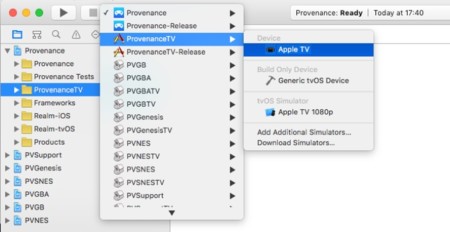
- El siguiente paso es seleccionar a nuestro Apple TV y hacemos clic en el icono de Play. Eso comenzará a compilar la aplicación. Por norma aparecerán algunos errores que serán fácilmente solucionamos con sólo cambiar el nombre del archivo y volver darle a compilar.
- El último paso será cuando aparezca el mensaje Build success. Listo, Provenance ya estará instalado en el Apple TV.
Provenance, emulando consolas en tu Apple TV

Una vez tenemos instalado Provenance en el Apple TV el siguiente paso es cargar las roms. Esto es un proceso muy sencillo, abrimos la aplicación y seleccionamos Importar roms. Eso activará un servidor accesible desde nuestro ordenador con sólo teclear la IP que aparece en pantalla -Apple TV y ordenador tendrán que estar en la red local-.
Al acceder al servidor veremos una interfaz web que nos permite crear carpetas así como subir archivos (roms). Bien a través del botón importar o arrastrando y soltando. Puede parecer complicado pero no es así.
La experiencia de juego
Provenance no es un emulador perfecto pero el proyecto mejora con cada actualización. En estos momentos no todos los juegos se ejecutan sin problemas pero la gran mayoría son jugables de forma muy satisfactoria.
La única gran pega es cómo se ven en las actuales pantallas. Recordad que en aquellos años los televisores CRT ofrecían mucha menos resolución que los actuales monitores. Aún así creo que merece la pena probarlos. Igual os apetece volver a revivir aquellas partidas en juegos como Super Mario Bros o The Legend of Zelda: A Link to the past entre otros cientos de juegos.
En Applesfera | Guía completa para jugadores retro en Mac


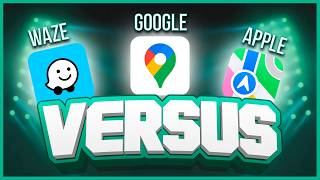


Ver 10 comentarios
10 comentarios
approved101
Un motivo mas para pedirle a los Reyes el AppleTV 4.
Uti
Ya se le va viendo más vidilla al AppleTV 4, así si va mereciendo la pena comprar uno.
fenixcop
Pues yo no consigo registrar la cuenta de desarrollador gratuita me pide 99€. Podría alguien explicar si es posible hacerlo de forma gratuita y como, gracias
mccpower
Muy interesante, cómodo y desde luego algo que le da un plus al Apple TV, pero yo me pregunto porqué no se indica en el artículo que el uso de dichas Roms no está aprobado por Nintendo tal y como aparece en su web incluso teniendo el original...