El Apple TV es el centro multimedia de la compañía californiana. Aunque los televisores inteligentes o _Smart TVs_ permiten acceder a Internet para consumir servicios en línea, dependiendo del sistema operativo no todas las plataformas están disponibles, quedando muy limitados. El Apple TV tiene una de las mejores tiendas de aplicaciones, y es uno de los _set-top boxes_ más completos por sus características.
Aprender a usar el Apple TV es muy sencillo. No obstante, a pesar de ser intuitivo y contar con una interfaz simple, lo cierto es que hay que saber configurarlo para sacarle el máximo partido. Te contamos los trucos y aplicaciones para disfrutar de tu nuevo Apple TV.
1. Actualiza el Apple TV
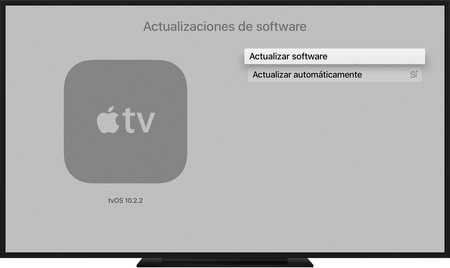
Lo primero que debes hacer tras instalar el Apple TV en el televisor y enlazar el ID de Apple es actualizarlo. Puede parecer una tontería, pero es bastante probable que no incorpore de fábrica la versión de software más reciente. Cuando adquirí el mío hace un año venía con tvOS 11, y ya estaba disponible tvOS 12.
Para actualizar el sistema operativo del Apple TV (tvOS) debemos ir a Ajustes > Sistema > Actualizaciones de software y seleccionar la opción Actualizar software. Tras una breve búsqueda que no pasará de unos segundos, el dispositivo nos informará de si hay una actualización. Si la hay, damos al botón de Descargar e instalar. Dependiendo de la velocidad de la conexión a Internet tardará más o menos en completar el proceso.
2. Hacer coincidir la frecuencia de fotogramas
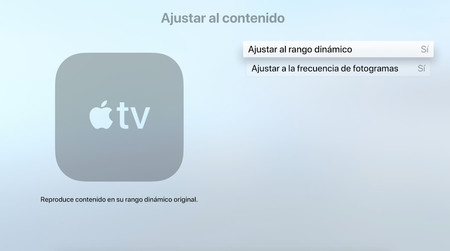
Una de las ventajas del Apple TV es que es posible hacer coincidir la frecuencia de actualización con la frecuencia de fotogramas original del contenido. Esta es una función que no está disponible en todos los centros multimedia, o por lo menos no está tan bien implantada. Sirve para evitar el _judder_, es decir, que el vídeo se vea fluido. Se suele apreciar más en escenas con mucho movimiento.
Para activar la característica debemos ir a Ajustes > Vídeo y audio > Hacer coincidir con contenido y elegir Hacer coincidir con frecuencia de fotogramas. Esta opción está disponible tanto en el Apple TV HD (4) como en el Apple TV 4K.
3. Hacer coincidir el rango dinámico
La principal diferencia entre el Apple TV HD y el Apple TV 4K es la resolución máxima que admite. El HD está limitado al Full HD (1080p), mientras que el 4K admite contenido en 4K Ultra HD, HDR, Dolby Vision y Dolby Atmos. Si tenemos un televisor 4K HDR y queremos ver el contenido de la mejor manera posible, hay que activar la función Hacer coincidir con rango dinámico.
Por defecto, el Apple TV 4K tiene que estar configurado en 4K a 50Hz/60Hz (dependiendo del país) SDR, y que se active el HDR solo cuando se vaya a reproducir un contenido compatible. Así evitamos que el contenido que no ha sido grabado con alto rango dinámico se vea de diferente manera. Para activarlo hay que ir a Ajustes > Vídeo y audio > Hacer coincidir con rango dinámico.
4. Cambiar la función del botón de inicio

Apple, con la llegada de Apple TV+, cambió el funcionamiento habitual del botón de inicio del Siri Remote para que en lugar de llevar al usuario a la pantalla de inicio lo trasladase a la aplicación Apple TV.
Como contratar Apple TV+ no es obligatorio (aunque dispones de un año gratis con la compra de un Apple TV), y si no vas a usar mucho el servicio, puedes regresar la función original al botón fácilmente. Solo hay que ir a Ajustes > Mandos y dispositivos > Botón de inicio.
5. Descargar aplicaciones automáticamente
Al igual que podemos elegir descargar automáticamente las aplicaciones en el iPad cuando las instalamos en el iPhone, también podemos hacer que se descargue la de Apple TV (si es que existe). Para habilitar la característica solo hay que ir a Ajustes > Aplicaciones y hacer clic en Instalar aplicaciones automáticamente. Te sorprenderías de la cantidad de apps que tienen versión para Apple TV.
6. Crear carpetas
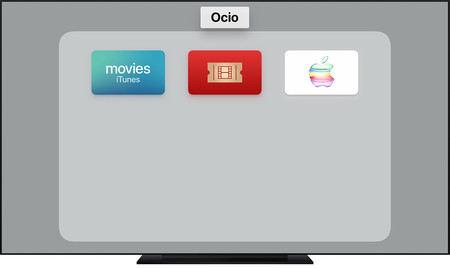
El Apple TV está disponible en dos capacidades: 32 GB y 64 GB. Si no tenemos planeado descargar muchos juegos, con esas capacidades hay espacio de sobra para instalar muchas apps de la tienda de aplicaciones. El problema de tener un buen arsenal es que puede ser complicado localizarlas.
Por suerte existe la posibilidad, al igual que en iOS y macOS, de crear carpetas de aplicaciones. Hay dos maneras de hacerlo: pulsar sobre una aplicación y arrastrar el icono hacia otra para crearla, o pulsar el icono, apretar el botón de reproducir/pausa y seleccionar Mover a (nombre de la carpeta).
7. El cable HDMI correcto
Apple no incluye en el Apple TV el cable HDMI para poder enviar la señal de audio y vídeo del dispositivo al televisor, teniendo que ser el usuario el que lo adquiera por su cuenta. Mientras que en el Apple TV HD vale cualquier cable HDMI que tengamos por casa, en el caso del Apple TV 4K debemos prestar especial atención a que admita tasas de transferencia lo suficientemente altas como para reproducir correctamente el contenido en alta resolución.
Apple aconseja el cable HDMI de Belkin, compatible con 4K/HDR Dolby Vision y HDR10+, de 2 metros de longitud y con un precio de 33 euros en Amazon. La marca también dispone de uno compatible con 8K a 60Hz, pero su precio sube a los 44,99 euros. Si no quieres gastarte tanto dinero en el cable, cualquier HDMI 2.0 de 18 Gbps será suficiente.
Belkin Prémium - Cable HDMI Ultra HD de alta velocidad (4K/HDR Dolby Vision, HDR10+, 2 m, adecuado para Apple TV) negro
8. Escribiendo desde el iPhone
Una cosa está clara: escribir en el Apple TV usando el Siri Remote no es lo más cómodo del mundo. Si bien podemos conectar un teclado externo por Bluetooth, lo mejor es usar el iPhone para completar el texto. Cuando vayamos a introducir caracteres en una caja, aparecerá una notificación en el iPhone avisándonos de que podemos usarlo para escribir en el dispositivo. Fácil y sin necesidad de usar más periféricos.
Aplicaciones para Apple TV
1. Servicios de vídeo en streaming
A estas alturas de la película es bastante probable de que dispongamos de una cuenta en algún servicio de suscripción como Netflix, HBO, Amazon Prime Video o Filmin. Las plataformas más populares tienen app para Apple TV, por lo que lo lógico es descargar la aplicación de la que tengamos un perfil vigente.
2. YouTube
La plataforma de vídeos más popular del planeta también es accesible desde el Apple TV. No obstante, **su funcionamiento deja bastante que desear. De hecho, no es posible reproducir vídeos en 4K HDR, por lo que perdemos la posibilidad de consumir dicho contenido.
3. Spotify
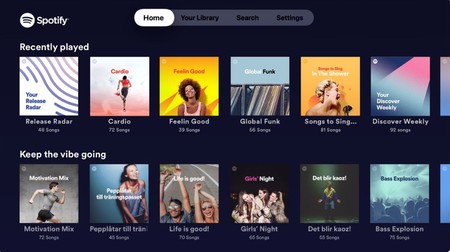
El archiconocido reproductor de música en streaming de origen sueco estrenó aplicación para Apple TV hace no mucho. Tanto si tenemos una cuenta gratuita sustentada en la publicidad como una de suscripción, es una de las imprescindibles en el reproductor multimedia.
4. Twitch
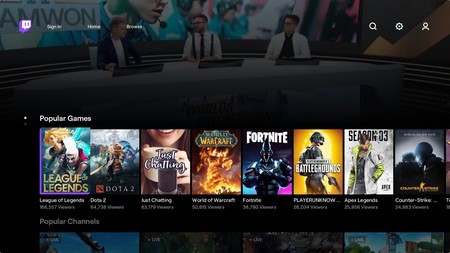
Si eres un apasionado de los videojuegos y te gusta ver cómo otros usuarios juegan a tus títulos favoritos, al igual que Spotify, Twitch está disponible para Apple TV desde hace relativamente poco. Es un cliente bastante completo y totalmente adaptado al dispositivo.
5. VLC
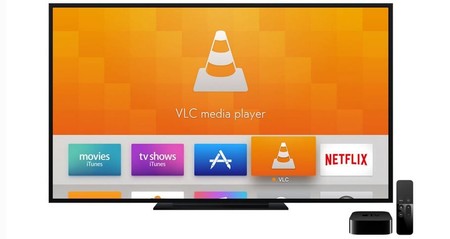
El reproductor de vídeo y audio más completo que podemos encontrar en Mac y PC también está disponible para tvOS. A pesar de que el Apple TV no tiene puertos USB para conectar discos duros externos, se pueden enviar los archivos a la aplicación desde el ordenador a través de la reproducción remota.
6. Speedtest
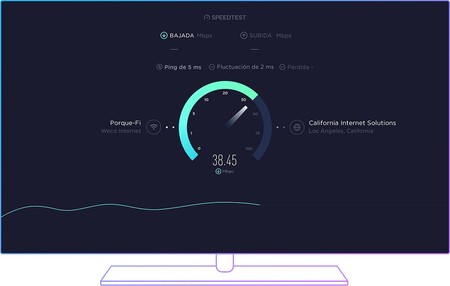
¿Quieres asegurarte de que el Apple TV aprovecha todo el ancho de banda de tu conexión a Internet? Tanto si lo conectamos por cable como por Wi-Fi, la aplicación Speedtest de Ookla es uno de los tests de velocidad más populares de la red. Con solo pulsar un botón podremos comprobar cuántos Mbps llegan al dispositivo.
7. Udemy
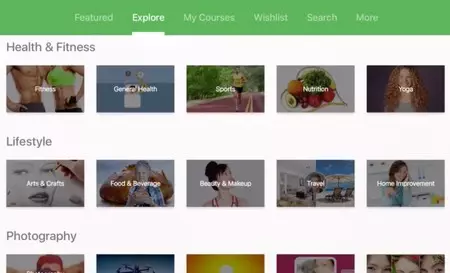
Udemy es una plataforma de aprendizaje online con más de 80.000 cursos de todo tipo. El usuario aprende mediante vídeos, y qué mejor manera de consumirlos que en la pantalla grande del televisor.
8. All Classic Movies
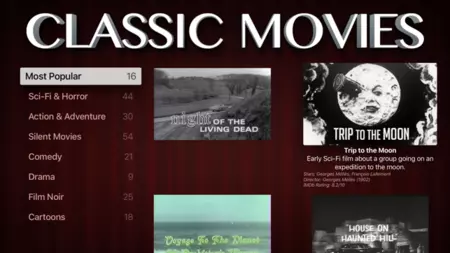
Esta aplicación pone a disposición de los usuarios una amplia colección de películas clásicas de manera gratuita, sin pagos ni suscripciones mensuales.
9. KAYAK
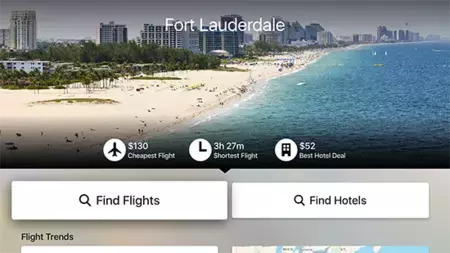
El planificador de viajes más anunciado en televisión tiene, aparte de versión para navegadores web, smartphones y tabletas, aplicación para Apple TV. Encuentra tu próxima aventura desde el sofá de casa.
10. Watch for Instagram
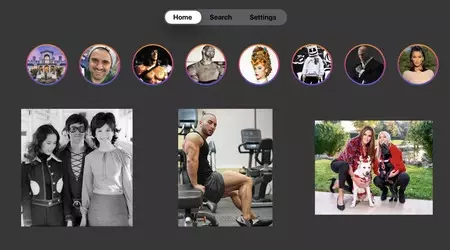
En Applesfera hablamos de ella hace poco. Si eres un usual de la red social Instagram, puede que te interese saber que puedes acceder al contenido de tu cuenta desde el Apple TV para disfrutar de las fotografías, vídeos y _stories_ en tamaño grande. El mismo creador del cliente de Instagram para Apple TV también ha desarrollado otro de la red social más popular entre los jóvenes, TikTok.
11. Crossy Road
El Apple TV también sirve como videoconsola, y más desde que está disponible Apple Arcade. No obstante, podemos descargar juegos en el centro multimedia sin pagar la suscripción del nuevo servicio de la compañía. Uno de los más populares es Crossy Road, y también un clásico. Cruza la calle evitando todos los obstáculos y consigue la puntuación más alta.







Ver 4 comentarios
4 comentarios
Uti
Si el cable HDMI es obligatorio y tiene que cumplir unos requisitos, me parecería lógico que Apple lo incorporara a la caja del Apple TV 4K. Estoy seguro de que más de uno ha comprado el producto y, cuando lo ha ido a instalar en su tele, se ha dado cuenta que le faltaba el cable HDMI y se ha encontrado con el engorro de tener que buscar y comprar uno.
lorzo
El Apple TV tiene un sobreprecio considerable en el que cabe de sobras un cable HDMI y seguiría teniendo un márgen brutal de beneficio. Que estamos hablando de un hardware con ya unos cuantos años a sus espaldas.
matuso
Tengo el Apple TV 4K de 32GB y estoy super descontento con su rendimiento, muy impropio de la altura a la que nos acostumbra Apple. El control se atasca, no siempre responde a la primero y laguea. Mi TV LG con WebOS va mucho más ágil y responde mucho antes a las ordenes. Mal producto, no lo recomiendo para nada.