Tener nuestros datos a buen recaudo en Mac OS X es tarea sencilla gracias a la incorporación de Time Machine desde su salida junto a Mac OS X Leopard. Y aún si usamos versiones anteriores como Tiger, aplicaciones como Carbon Copy Cloner o SuperDuper! facilitan mucho la labor además de permitir programar copias en el tiempo.
Pero para la partición de Boot Camp la cosa, pese a no complicarse mucho, se hace más tediosa debido en parte a nuestra falta de atención y sobre todo el no querer tener que hacerlas desde Windows. Para facilitar el tema, vamos a ver como realizar un copia de seguridad que nos servirá para recuperar en caso de catástrofe, sustitución del disco duro de nuestro Mac o simplemente para cuando nos apetezca restaurar esa instalación de Windows.
Para hacerlo vamos a hacer uso de Winclone. Una pequeña aplicación con la que podemos crear una copia de seguridad y restaurar una partición de Boot Camp con la copia previamente realizada.
Vayamos por partes. Lo primero es descargar Winclone y una vez listo ejecutarla. Para el funcionamiento de Winclone es imprescindible tener instalado NTFSProgs, unas librerías UNIX que permiten trabajar con particiones que usan el formato NTFS.
Nada más abrir Winclone nos ofrecerá descargar NTFSProgs si no lo tenemos instalado o actualizar si debiese. Ahora, una vez todo correcto dentro de la ventana de Winclone vamos a disponer de dos pestañas: una para crear copia de seguridad y la segunda para restaurar.
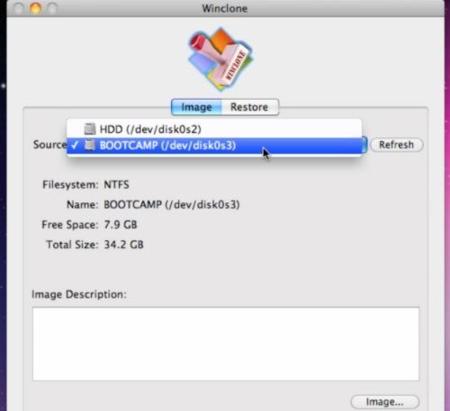
En la primera pestaña vamos a poder seleccionar la partición de la que queramos crear la copia de seguridad, decidir la ubicación donde será guardada y agregar una pequeña descripción por si tenemos más copias realizadas por Winclone.
Luego le damos al botón Image y empezará el proceso de forma automática, previa introducción de nuestra contraseña de administrador. El proceso, para la creación de una copia de unos 25GB a mí me ha tardado unos 12 minutos, tiempo que puede variar en función del procesador así como el tamaño de la copia.
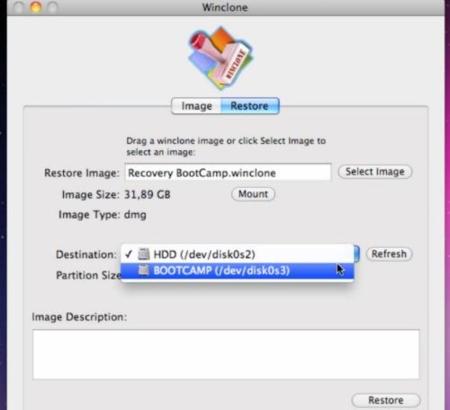
Una vez realizada la copia podemos usarla para, evidentemente, restaurar cuando la instalación de Windows ya no vaya tan fina; para evitar la reinstalación si cambiamos el disco duro de nuestro equipo o si queremos instalarlo en otro Mac.
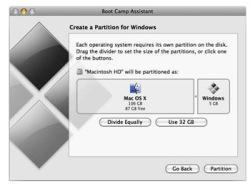
Para ese ultimo caso, sólo debemos ejecutar el asistente y crear la partición de Boot Camp con el tamaño que queramos. Luego, saltamos la opción de comenzar la instalación. Instalamos Winclone y repetimos los pasos anteriores para la restauración. En pocos minutos tendremos lista nuestra instalación de Windows rápidamente.
Eso sí, si es un Mac distinto no olvidar instalar los controladores correctos. Lo cual podéis hacer con vuestro disco de Mac OS X.
Y para los que no recordéis como hacer lo mismo pero con la partición de Mac OS X os dejo con un enlace a un artículo de nuestro compañero Samuel: Applesfera responde: Como restaurar todo tu Mac con una copia de Time Machine
Descargar | Winclone
Descargar | Carbon Copy Cloner
En Applesfera | La versión 3.1 de Carbon Copy Cloner ya está disponible




Ver 9 comentarios
9 comentarios
creatiu
Fantástico, y encima gratis!
milancete
Muy interesante. Hoy precisamente ha muerto un disco duro de 500 GB que tenía instalado en mi ordenador principal (PC con Windows 7) y pensaba en las copias de seguridad que debería hacer para evitar pérdidas de datos como la que he sufrido. Una de esas copias de seguridad es la de la partición Bootcamp que tengo en el Macbook. La información me va a venir perfecta... ¡Muchas gracias!
creatiu
Tal como se comenta en el screencast le hace falta urgentemente una barra de progreso, porqué no se percibe para nada que hay una copia en curso.
hawkcito
Solo falta agradecer a Pedro, nos alivias con ese Post ñ_ñ
Hector Rosas
No va mucho con el tema, aunque si esta relacionado, tengo poco usando una macbook pero no se como usar el bootcamp, se tiene que instalar aparte de la instalacion normal de mac os x? tengo leopard pero no se como se usa, lo tenemos que bajar? de donde? porque necesito instalar windows para unos programas y al emularlos (VMWare Fusion) los corre un poco lento, necesito su ayuda. Gracias!
ariel.sarasketa
Este método es valido si por algún motivo la partición BootCamp ha quedado corta y uno desea por ejemplo, el doble de capacidad? Ej: la tengo de 30Gb, creo la imagen de backup, borro todo, creo una de 60Gb y restauro mi imagen (que estaba basada en mi particio de 30Gb)?
Gracias por contestar!