La aplicación Vista Previa de OS X es mucho más que un simple visor de documentos, aunque sea la función principal que todos hacemos de ella. Desde abrir un archivo jpeg, pdf, documento de texto o incluso una hoja de cálculo.
Pero como hemos dicho, Vista Previa permite mucho más. Además es importante conocer que dispone de herramientas que para algunos usuarios aún pasan desapercibidas y que podría permitirles no tener que depender de aplicaciones de terceros o incluso no abrir otras más pesadas para pequeñas ediciones.
Vista Previa, más que un visor
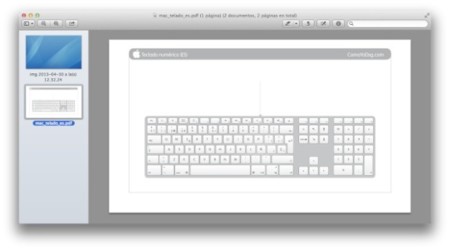
Suelen ser usuarios que llevan poco tiempo en la plataforma pero cuando les pregunto si saben aprovechar al máximo Vista Previa todos responden un rotundo sí. Argumentan que ellos hacen doble clic o "arrastran y sueltan" un documento sobre su icono, da igual el formato, la mayoría los abre rápidamente y sin problemas. Claro, es cierto, así funciona Vista Previa pero no es lo único que hace.
Vista Previa nos permite trabajar con archivos PDF, un formato que todos manejamos a diario pues los operadores de telefonía y otros servicios nos hacen llegar sus facturas en digital usando el formato PDF. También lo usan nuestros profesores o en el trabajo para pasar información o algún dossier que debemos consultar.
Vista Previa nos ofrece la posibilidad de marcar páginas, añadir notas, resaltar fragmentos y mucho más. Incluso podremos fusionar varios PDF en uno sólo.
También escanear. Conectado un escáner USB a nuestro Mac e instaladas las actualizaciones de software necesaria para equipos de otros fabricantes podremos usar la aplicación para escanear. Para ello sólo debemos ir al menú Archivo y luego a Importar desde el escáner.
Así como otros trucos menos conocidos como la capacidad para mostrar todos los elementos gráficos de una aplicación, firmar documentos o editar imágenes.
Herramientas de edición de Vista Previa
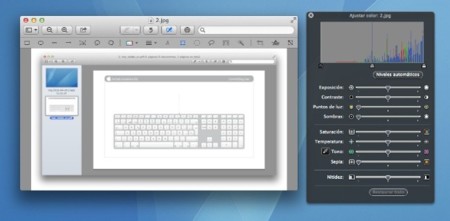
Vista Previa es un editor de imagen sencillo pero suficiente en muchos casos donde la principal ventaja reside en su rápido funcionamiento y que ya está integrado en el sistema, no hace falta descargar nada.
Las posibilidades que ofrece son:
-
Ajustes de la imagen, podremos cambiar la exposición, contraste, saturación, temperatura o nitidez. También el tino, puntos de luz, sombra, niveles o aplicar un efecto sepia.
-
Cambiar de formato una imagen, por ejemplo de PNG a JPEG.
-
Girar una imagen
-
Recortar una imagen
-
Ajustar el tamaño
-
Añadir elementos nuevos como flechas, líneas, cajas, bocadillos de diálogos, etc…
Pero si hay una función que me resulta interesante, útil y funcional es la opción de realizar Alfa instantáneo. Es decir, eliminar el fondo de una imagen de forma rápida y sin recurrir a aplicaciones más pesadas.
Cuando abrimos la barra de herramientas de edición veremos las diferentes herramientas y entre ellas Alfa Instantáneo. Haciendo clic sobre el fondo realizará una selección que tendrá una tolerancia cero con el resto de píxeles alrededor del nuestro. Si desplazamos el ratón o dedo en el trackpad hacia la derecha la tolerancia aumentará y no necesitará que los pixeles de alrededor tengan exactamente el mismo color. Eso sí, ojo, porque si nos pasamos podremos seleccionar parte de la imagen que queremos mantener o directamente toda.
Si vemos que nos hemos pasado desplazamos a la izquierda y se reduce la máscara de selección. Una vez seleccionado lo que queremos soltamos y creará la selección. Ahora pulsamos el botón retroceso y se borrará el fondo. Quedándonos así una imagen sin fondo.
¿Eso no lo hago mejor con Photoshop p Gimp? Pues sí, pero para muchas imágenes y de forma rápida esta es una opción más que válida y no todo el mundo dispone de dichas aplicaciones. Luego, con la imagen ya con el fondo quitado, podremos usarla para nuestras presentaciones de Keynote, un documento de Page, etc…
Personalizando la barra de herramientas de Vista Previa
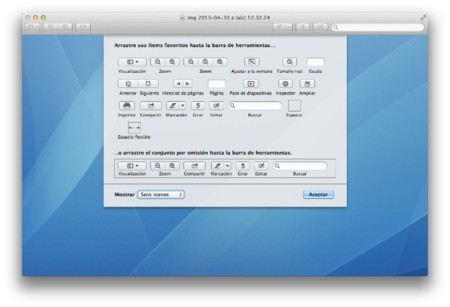
Al igual que la barra del Finder, podemos personalizar las herramientas de la barra de Vista Previa. Así podremos añadir la Lupa, un botón para imprimir, inspector así como si queremos mostrar sólo iconos, sólo texto o iconos y texto. Para mostrar las opciones hacemos clic derecho sobre la barra y luego nuevamente clic en Personalizar barra de herramientas.
En Applesfera | Las diez aplicaciones, extensiones y trucos que utilizo cada día




Ver 27 comentarios
27 comentarios
odack27
Yo que solo lo usaba para ver previamente xD
Gracias Applesfera, este tipo de artículos son los que valen la pena, no se llenaran de comentarios, no aparecerán fanboys, pero son por los que vale la pena abrir applesfera todos los días para aquellos que nos decidimos por un sistema no una marca. Saludos desde Panamá.
Gonzalo
Esta fue la "gran novedad" de Leopard que me hizo pensar... como se podia vivir sin esto en Tiger?
josemaria_sola
Pero qué visor no supera al de Adobe. Un ejemplo muy claro es que si quieres trabajar con LaTeX y utilizas Adobe, cuando compilas de nuevo el fichero .tex, no se actualiza el PDF generado, tienes que cerrar y abrir el PDF o darle manualmente al F5, cuando el visor de documentos que trae Ubuntu y Mac de casa, ya te los actualizan solos. Adobe tiene fama, nada más.
ivook
Creo que muchos confunden Vista Previa con Quicklook.
linkc@rrer
excelente para edición de archivos PDF (agregar o eliminar paginas). y muy buena la herramienta de captura de firma.
Cecilio
Vista previa es como una navaja suiza lista para usar. Es realmente útil.
DiZ
Para escanear, para ver imágenes, documentos y poder hacer PDF combinados en cuestión de segundos.
La uso desde el primer día que me pase a OSX.
Excelente el artículo, refuerza lo cotidiano y necesario de esta aplicación.
abarritericola
Tiene muchas bondades vista previa ,pero para mi lo de girar, cambiar de tamaño ,anotar en archivos PDF ,recortar,y anotaciones en imágenes,ya me vale con esto
Ignacio Noguerol
Tiene un error gordo con la herramienta de subrayado. Intentas seleccionar una linea de texto y te selecciona todo un área. Imposible por más que he intentado que lo haga bien...
riomorder
sin duda una de esas apps que uno extraña cuando trabaja en windows
ric4
No nos olvidemos tampoco de la función «lazo inteligente» para seleccionar una parte de la imagen. Muy cómodo de usar.
damianphd
No os olvideis que también es capas de captar los archivos de iconos de cualquier aplicación desde el portapales. Tan solo darle en copiar seleccionando una app darle en "nuevo" desde vista previa.
josemanosalva
A mi no deja de sorprenderme. La ultima gran gracia que le descubrí es que lee el formato RAW de las cámaras Nikon (aunque no sé si por sí solo o quizá por algún complemento). De cualquier forma sirve bastante.
pessos
Pues yo sigo utilizando Xee desde hace años sólo por un detalle que no hace Vista previa: al visualizar un JPG, si pulso la barra espaciadora o la tecla "avanzar página" puedo ir viendo el resto de las imágenes de la carpeta en la que esté. Con Vista previa, no.
nqsc
Es de las mejores aplicaciones de MAC, con mucha diferencia. Tremendamente liviana, se abre en décimas de segundo y, sobre todo, tiene el sello mac: lo que hace, lo hace bien.
Un saludo
imnetec2
Excelente aporte!
Mark Zabaleta
una cosita aparte de que empezare a usar esta función en mi nuevo imac, es, cual es la canción del principio del video, si me podríais decir el titulo estaría encantado ya que se la quiero mostrar a un amigo y para saber si le convence para el trabajo del colegio que esta haciendo.
xiper25
Muy bueno.
artropod
Muy buena esta aplicación, pero el nombre... No debería llamarse "vista previa", no tiene sentido, más bien sería visualizador de archivos o, no sé
tavotony
Excelente aplicación, me ha sacado de apuros al momento de editar PDF's como agregar o quitar páginas o rotarlas.
allpach
faltó mencionar que tambien puedes reducir el tamaño de un archivo PDF, muy útil para enviar por mail
enrique.garciapolo
Pues he de decir que por desgracia, yo tengo q seguir usando el Acrobat Reader, pues 'Vista previa' no muestra el contenido de todos los PDFs.
Por ejemplo, mi banco (Cajamar) todos los documentos que descargo de la web, facturas etc... abre el documento en blanco, solo muestra los marcos y logos pero no la letra, y no es problema del equipo, porque esos mismos documentos he intentado abrirlos desde otro mac y nada, incluso desde el iPad y el iPhone se ven en blanco, sólo si lo abro con el Acrobat Reader lo veo correcto.
He encontrado más gente con este problema, solo hay que buscar un poco en Google, pero con el tiempo que lleva la App, me parece alucinante que Apple no lo haya corregido.
canboy
Gracias por este artículo!
mister987
muy interesante gracias!!