¿Te has encontrado alguna vez con la necesidad de renombrar muchos archivos al mismo tiempo? Hacerlo manualmente es una tarea bastante tediosa, si son un número alto, y bastante aburrida. Así que gracias a programas como Renamer podemos hacer esta tarea mucho más sencilla.
Tenemos que arrastrar todos los archivos hasta la interfaz del programa, una ver reconocidos (no tenemos ninguna limitación en cuanto a formatos, incluyendo incluso carpetas) sólo debemos de definir el nuevo patrón de los nombres y aplicar dicho cambio para que todos los archivos modifiquen su nombre.
La única pega del programa es que tiene un precio de 25 dólares, unos 19 euros, y aunque cuenta con una buena interfaz realmente no hace mucho más que la tarea que hemos comentado.
Pero si sigues interesado en dicha utilidad, no te preocupes por que te voy a enseñar un pequeño flujo de trabajo para añadir en Automator que realiza la misma acción y con prácticamente las mismas opciones sin gastar ni un sólo euro.
Renombrando muchos archivos con Automator
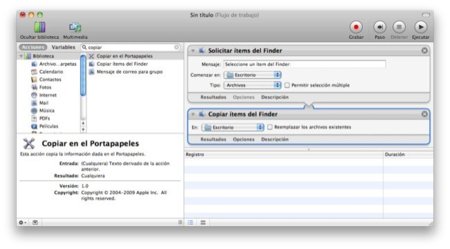
Ya sabéis que Automator es una de esas aplicaciones poco aprovechadas de Mac OS X, pero en el fondo tremendamente útil y en este caso queda claro.
Para definir cualquier flujo de trabajo que incluya la modificación de archivos con Automator yo siempre recomiendo hacer primero una prueba con un pequeño conjunto de los mismos o simplemente copiando antes los archivos a una ubicación diferente. Si no sabes muy bien como funciona el programa podrás comprobar más fácilmente los resultados que produce tu flujo de trabajo.
Una vez abierta la aplicación debemos de seleccionar la opción “Fujo de trabajo” y a partir de ese punto seguir estos pasos:
-
Lo primero que tenemos que seleccionar es una opción que nos permita seleccionar los documentos. Para ello debemos de buscar la opción “Solicitar ítems del Finder”. Una vez seleccionada la tenemos que arrastrar hasta el apartado de flujo situado a la derecha del programa.
-
Una vez añadida la opción elige la ruta de inicio de la ventana y recuerda marcar la opción: “Permitir selección múltiple”.
-
Si lo que quieres hacer es únicamente una prueba para comprobar el resultado puedes añadir una acción intermedia que copie los archivos a una nueva ubicación, dicha acción se llama: “Copiar ítems del Finder” y debes de seleccionar una carpeta de destino para la misma.
-
La última acción que debemos de añadir es la denominada: “Renombrar ítems del Finder“, con está opción podremos definir los nuevos nombres de nuestros archivos.
La opción de renombrar cuenta principalmente con cinco acciones diferentes dentro del marco de renombrar un archivo:
-
Añadir fecha u hora. Esta opción nos permite añadir al nombre actual del archivo un anexo con una fecha y hora, la cual puede ser de creación, modificación o incluso la actual. También podemos definir el tipo de formato y como acompaña la fecha al nombre.
-
Añadir nombre. Esta opción tiene dos posibles usos, uno es el que te imaginas: añadir texto al nombre, aunque también lo podemos usar para modificar la extensión de un conjunto de archivos de forma rápida. Hay que tener cuidado puesto que no modifica el tipo de archivo, sólo su extensión.
-
Cambiar mayúsculas/minúsculas. Poco que comentar de este apartado, simplemente nos permite modificar las letras que ya forman el nombre.
-
Convertir en secuencial. Esta opción es muy útil ya que nos permite definir un nuevo nombre o dejar el actual pero añadir una secuencia de números para acompañar y etiquetar por orden cada uno de los archivos.
-
Reemplazar texto. Busca un nombre concreto y nos permite reemplazarlo por otro definido por nosotros.
-
Nombrar ítem individual. Nos permite añadir un único nombre y también se puede usar para modificar la extensión de varios archivos.
Descarga | Renamer




Ver 14 comentarios
14 comentarios
26699
Llevo tiempo usando NameChanger para eso, tremendamente fácil de usar. La descarga es gratuita/donación: http://web.mac.com/mickeyroberson/MRR_Software/NameChanger.html
Lo de automator es la eterna tarea pendiente para muchos maqueros. No sé qué tiene que no consigue llegar al usuario a pesar de servir para un montón de cosas.
madel1000
Para mi el mejor programa para renombrar es el Rename4Mac. Tiene muchas opciones,está en español y esta versión que os pongo es gratuita por gentileza de Tinkwassabi > http://thinkwasabi.com/2009/03/screencast-2-renombrar-con-renamer4mac/
Jose Luis Colmena
Hice un par de autómators el 3 de junio de 2009 y los colgué en la red. Son los que uso, funcionan al 100%. aunque están en 32 bits.
Acabo de re-programarlas para SnowLeopard a 64 bits. Tienes opciones para 32 y 64 bits, Binario Universal y/o sólo Intel. Mientras más optimizada esté una Aplicación mejor correrá.
Aquí lo tenéis: http://www.servesita.org/descargas/ajusta_y_renombra_archivos_by_Jose_Luis_Colmena.zip
Saludos.
Ivanovich
Para renombrar archivos os recomiendo http://manytricks.com/namemangler/
36497
Gran post. Usaba el Renamer ya en tiempos de Windows y no estaba dispuesto a soltar los 19 pavos que pedían, así que me has venido que ni pintado!
adlux
...y para renombrar archivos de música Id3 y demás meta tags?
probé uno para Win llamado Tag & Rename y la verdad q es superpotente pero no se q ocurrió q al querer pasar los archivos a la partición HFS no los encontraba. Hice otra prueba con un Hd externo y sucedió igual desaparecieron y lo deje de usar y me gustaria encontrar algo similar en carcteristicas y facilidad de uso pero para Mac.
ariel.isaac
Buen post. Es muy recomendado combinar estas sugerencias con opciones gratis siempre que sea posible, como se ha hecho aqui.
30192
Yo en automator, prefiero utilizar: "Obtener los ítems del Finder seleccionados"
Guarde el script como app y la arrastre a la barra del finder, ahora solo necesito seleccionar los archivos que quiero cambiar y apretar el boton que tengo en el finder y ya me sale la opción de renombrar.
Lo hice así por que es una forma muy parecida a como lo hacia en windows y me era mas cómodo
mikcg
Agradezco enormemente este aporte... el Automator es una programa que siempre me había preguntado para qué servía y nunca había leído nada sobre ello. He realizado una prueba y ha funcionado a la primera. Buena explicación. Me viene muy bien esta función para ordenar imágenes y otros archivos y ejecuta las órdenes muy rápidamente. ¡Excelente!
Gracias,