Para muchos de nosotros, la nueva app de gestión de Fotos en OS X Yosemite es un verdadero soplo de aire fresco. Aunque la transición no se ha hecho sin su debida ración de retrasos y problemas para algunos usuarios, Fotos es todo lo que iPhoto debería haber sido hace tiempo. Han pasado varios meses desde su introducción en la actualización de Yosemite 10.10.3, por lo que ya podemos hablar de algunos trucos para gestionar mejor nuestras fotos.
Si aún no has actualizado tu Mac a esta versión (o la que incluye Apple Music), antes de lanzarte te recomendamos que hagas una copia de seguridad en Time Machine. Cuando Apple actualiza una de sus apps "sensibles", como iTunes o ahora Fotos, siempre es buena idea guardarse las espaldas. Por lo que pudiera suceder.
Elementos de Fotos en Yosemite
Una de las características que más me está gustando de esta nueva app es que existen dos formas de representar los menús de la app. La que viene activada por defecto utiliza una aproximación similar a la de iOS, colocando 4 o 5 botones en la parte superior de la app. Sin embargo, tenemos la posibilidad de activar una barra lateral que hará más directa la navegación, tal como se ve en la imagen:
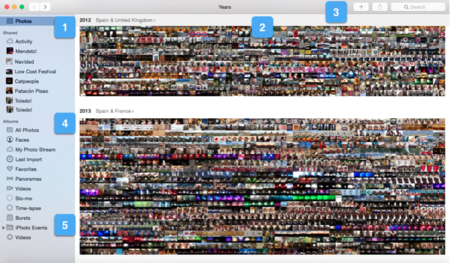
-
Esta es la barra lateral, donde encontramos todos los apartados y carpetas que en la vista original están "escondidos" en un menú propio.
-
Muestra todas las fotos y las organiza según fecha y ubicación.
-
En el menú superior y de izquierda a derecha, podremos ajustar el zoom, añadir fotos a un álbum, imprimirlas, compartirlas y hacer búsquedas.
-
Agrupa todas las fotos en diferentes álbumes según diferentes criterios. El antiguo Caras de iPhoto lo encontramos aquí, así como las Fotos en Streaming, las panoramas, vídeos, cámara lenta, time-lapse, ráfagas y muchas otras cosas.
-
Si organizabas tus fotos según eventos en iPhoto, aquí es donde los encontrarás. Personalmente, encuentro mucho más intuitiva la forma de organizar fotos actual que los eventos de iPhoto, pero eso es cuestión de gustos.
Edita tus mejores fotos
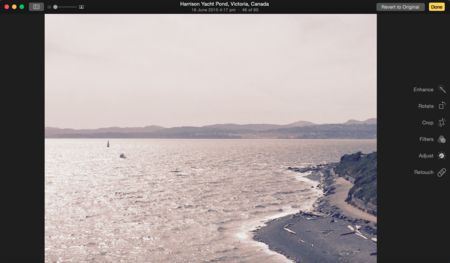
Nuestro iPhone hace más fácil que nunca sacar fotos, con lo cual también es inevitable que acabemos con un montón de ellas. Para esas que realmente merece la pena, puede ser interesante hacer algún tipo de edición básica. En ese caso, tendremos que ir a la foto individual y presionar el botón Editar en la esquina superior derecha.
Inmediatamente aparecerá un menú oscuro en el que podrás editar esta foto con una serie de opciones básicas. Son prácticamente las que aparecen en la versión de iOS 8: mejorar la imagen, rotar, recortar, filtros, ajustar y retocarla. Como añadido, si es una foto que te gustaría encontrar con rapidez, lo mejor es marcarla como favorita para que se guarde en este álbum inteligente.
Nota: por alguna razón, cuando saco una foto en mi iPhone con iOS 8 y le pongo un filtro, este filtro no se refleja en mis Fotos en Streaming. Aún no he conseguido encontrar una solución a este molesto problema.
Organiza tu fototeca
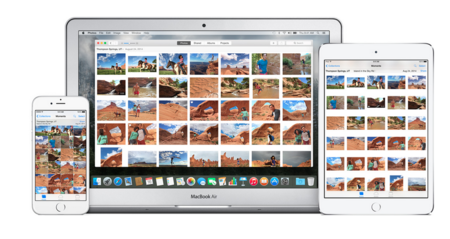
De manera similar a como funciona los buzones y buzones inteligentes, en Fotos de Yosemite puedes organizar tu fototeca mediante álbumes y álbumes inteligentes. Para crear un álbum hay que acceder a Archivo > Nuevo álbum y aparecerá en la barra lateral. A continuación podemos arrastrar las fotos que queramos. Otra opción es seleccionar las fotos que queremos incluir en este álbum y acceder a Archivo > Nuevo álbum para que se incorporen automáticamente.
En los álbumes inteligentes podremos colocar una serie de condiciones para filtrar las fotos de nuestra fototeca. Podemos seleccionar tantas como queramos y varían desde fecha, descripción o keyword hasta apertura, tipo de cámara e ISO, entre otras opciones. Una de las ventajas es que veremos en tiempo real cuántas fotos cumplen con ellas.
Fotos permite una organización más intuitiva de nuestra fototeca
Los álbumes compartidos son una forma rápida y sencilla de compartir fotos de tus vacaciones con tu familia y amigos. Podrás invitarles y ellos a su vez podrán añadir otras fotos, comentar y darle a "Me gusta". La única restricción es que ellos también necesitan tener un dispositivo iOS.
En cada fotografía individual podremos acceder a los metadatos haciendo click en el botón de información o haciendo click derecho sobre ella. En este menú, además, se pueden añadir descripciones, palabras clave y decir quién aparece en la foto. De esta forma, cuando utilices el buscador podrás encontrar esas fotos con mayor rapidez, aunque requiere mucho trabajo. La automatización de este tipo de información es algo en lo que Google Photos es claramente superior.
Otros trucos de Fotos en Yosemite
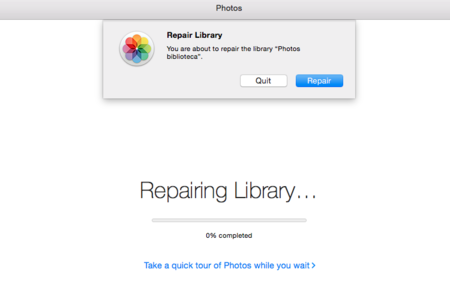
Fotos en Yosemite tiene muchos trucos, algunos más escondidos que otros. En este apartado tenemos los que nos son tan conocidos pero que merece la pena tener en cuenta cuando utilizamos esta app:
-
Con Fotos cerrada, mantén presionada la tecla Opción y mientras haces click en la app. Te aparecerá la opción de iniciar una biblioteca de fotos diferente o crear una nueva.
-
Con Fotos cerrada, abre la app presionando las teclas Opción y Command. Te mostrará el menú para reparar tu biblioteca de fotos junto con una barra de su progreso.
-
Si quieres seguir utilizando iPhoto, tendrás que descargar una versión compatible con el nuevo sistema operativo. Dirígete a la Mac App Store > Compras > iPhoto y descárgate la nueva versión. Ahí verás la opción Abrir o Instalar, con esto podrás volver a utilizar esta app aunque te recomendamos que no estés saltando de una app a otra para no crear problema de compatibilidad.
-
Recupera tus fotos borradas recientemente accediendo al menú Archivo > Mostrar borradas recientemente. De forma similar a como ocurre en su versión de iOS, Fotos borrará definitivamente las fotos que lleven más de 30 días.
-
Probablemente te hayas dado cuenta de que ahora tienes dos bibliotecas de fotos: la de iPhoto y la de Fotos. En teoría, deberías poder borrar la de iPhoto sin ningún problema, puesto que duplica el espacio de tu fototeca. Aunque como siempre, haz una copia de seguridad antes de eliminarla.
En Applesfera | Cómo configurar Fotos para Mac en Yosemite y su Fototeca de iCloud.





Ver 37 comentarios
37 comentarios
azurares
Como podéis decir que esta aplicación es lo que esperábamos de iPhoto?!
No digo por ajustes porque tiene prácticamente lo mismo que iPhoto pero queda en ridículo bajo Aperture.
La organización es un desastre absoluto. Los álbumes no se pueden ordenar por fechas, no hay un método de organización tipo eventos, solo esa cosa horrible de Momentos, que se ordena como quiere y mezcla todos los catálogos.
En serio, estoy asqueado. Lightroom no me termina de convencer por su sistema de catálogos y archivos, y Aperture está perdiendo compatibilidad... No se, estoy más perdío que un perro chico 😓
werken
Fotos es una basura de aplicación, cuando lo que debieron hacer es haber mejorado iPhoto. Hicieron todo un lío con una aplicación que no sé bien para que sirve. Resultado, Fotos fué desintalada de mi equipo, y ahora uso otro tipo de soluciones y aplicaciones para ordenar mis fotografías.
aitor.sola1
iCloud es demasiado lioso
merlhok
Fotos es una autentica chapuza parece mentira que la defendáis el sistema de organización es una basura
untitl3d
Pregunta para los que usais Fotos, ¿se puede añadir manualmente la ubicación de las fotos de forma individual o en lotes?
Tengo entendido que en su lanzamiento no era posible y por eso sigo usando Aperture
lau7up
Esta muy buena esta app, la organización, la parte de edición, etc, pero con mas de 8mil fotos se vuelve intratable por mas que el Mac sea potente, falta optimizarlo un poco.
fid_78
Este tipo de post, son un coladera para críticas de todos los que no usan esta app.
Un saludo.
sauron34
En iPhoto, pulsando sobre un álbum, podía subirlo a Facebook, creando en ese momento el álbum en Facebook y filtrando ella sola los vídeos.
Ahora, tengo que seleccionar las fotos que quiero subir, tiene un máximo de fotos, si seleccionas un vídeo no te deja y tengo que crear antes el álbumen el Facebook.
En fin, que va a pasar mucho tiempo hasta que desinstale iPhoto.
taitz
¿Y si he seleccionado las fotos de una ráfaga en el iPhone, cómo hago para que en Fotos se vean de forma individual? No hay manera :(. Le queda mucho por mejorar a esta Fotos para ser una gran aplicación.
franmiguel91
No entiendo la obligación de subir todos los álbumes a iCloud.
Hay albumes antiguos que me gusta tener organizados con el resto, pero que no tengo necesidad de ver en mi ipad/iphone.
francisco ivángarcía velasco
Mmm pero que lío, a mi no me aparece iPhoto lo busque en al AppStore y nada me dice que en México no esta disponible, ahora no puedo borrar mis fotos que sincronice con el iPhone y me ocupan mucho espacio no se que hacer, alguien que le haya pasado algo similar podría decirme porfavor como lo soluciono
petirro
El gran problema con el que me encuentro en Fotos es que no puedo ordenar los álbumes por fechas, agradecería cualquier sugerencia.
approved101
Yo soy uno de esos afortunados a los que Mfotos nos ha gastado una GRAN putada. Ojito, que os la puede liar gorda. Si con el TimeLine sois felices, y no os i porta que vuestra organización importada de Aperture o iPhoto se vaya al retrete, actualizar. Yo paso mientras Aperture sea compatible con OSX.
al.lot
Con iPhoto utilizaba Photoshop como editor externo. ¿Con Fotos no se puede o soy el único que no sabe hacerlo? Por ello he tenido que regresar a iPhoto.
Chema
"Para muchos de nosotros, la nueva app de gestión de Fotos en OS X Yosemite es un verdadero soplo de aire fresco.."
¿Cuanto te han pagado para afirmar esto?
Fotos es una basura que se ha cargado los eventos y se hace indomable. Una más de Apple... Cada paso adelante suelen dar varios saltos atrás..
lanting
Hola,
¿Alguien podría indicarme como organizar por nombre las fotos que arrastro a un nuevo álbum?
Cuando arrastro todas las fotos de una carpeta (organizadas por nombre previamente) a la aplicación Fotos, cambia su orden aleatoriamente y luego la única forma que encuentro de cambiar el orden es una a una.
Realmente es una tortura cuando creo álbumes de 200 ó 300 fotos.
Espero que me puedan ayudar.
Saludos
electrokid
A mi no me convence el sistema utilizado para la función "Caras", en algunas fotos no detecta ninguna cara y en otras hasta la mas pixelada. Pero lo que mas me disgusta es que no puedes ver todas las personas que hay, es decir, si antes tenia cara una persona y luego la renombro con su nombre de Contactos, cómo puedo borrar la primera?
albertoramos1
Photos me tiene un tanto molesto..., alguien sabe como desactivar el arranque cuando conecto una memoria usb/SD/Smartphone?, porque apenas enchufo algo al Mac, photos se lanza y comienza a importar cuanta imagen encuentre.
luichi80
Yo intenté pasar mi fototeca de iphoto al nuevo Fotos pero no podía, tardaba muchísimo tiempo y cuando llevaba el 8% siempre me daba un error. Decidí hacer una nueva fototeca y luego importar todas las fotos, y aunque se llevó también mucho tiempo (un día entero), lo conseguí hacer. Ahora bien, no encuentro ninguno de los eventos que tenía en el iphoto (todo bien ordenado con eventos) y me hace una organización propia y única por fecha. Pero por ejemplo si quiero ver las fotos de un viaje que duró varios días, tengo de nuevo que hacer un album y colocarlas, es decir, una pérdida de tiempo xq ya lo tenía hecho.
En este tutorial habláis de una barra lateral que a mi no me aparece. En la mía solo está Fotos, y luego álbumes que engloba "todas las fotos, última importación, panorámicas, videos y cámara lenta. No tengo la opción de ver los eventos que tenía en iphoto. Agradecería que alguien me ayudase!!!!!
anabm
Una de las cosas que me encantaba de iPhoto era poder reproducir los pases de diapositiva con listas de reproducción de iTunes y ahora no es posible... Qué gran decepcion... De lo que momentos en vez de eventos, mejor ni hablar. Espero que rectifiquen en la próxima versión .Un saludo
laricerca13
Acabo de ingresar a este foro porque hace tiempo que busco comentarios sobre esta aplicación,se me instaló automáticamnte con alguna de las actualizaciones desde hace unos 3 meses. Me resultaba extraño que nadie reportara problemas, porque definitivamente la app es una tortura! Lo más compliacado es subir fotos a facebook, es prácticamnete imposible, te obliga a organizarlas previamente y exportarlas desde alguna otra aplicación, absolutamente engorroso. Hay alguien que pueda responder a todas las preguntas que estamos haciendo ¿? No tengo ni Iphone ni Ipad, voy a tener que instalar otro progama, porque no quiero subir mis photos a icloud!
isamcuadratroncoso
Estimados,
Junto con saludar, quiero comentarles que necesito su ayuda, ya que acabo de borrar fotos importantes de la app Fotos, lo mas curioso es que los borre de mi Iphone por desconocimiento, les explico mas detallado:
En la app Fotos, tenía fotos antiguas que no fueron sacadas con mi nuevo Iphone resulta que la app Fotos no la usaba mucho para decir NADA, hoy viendo unos videos me interesó bastante por lo que empece a chequearla y verle las opciones etc. me gustó bastante hasta que conecté mi Iphone, al conectarlo aprecié que salió su icono (del Iphone) y las fotos que tenía mi celular, pude importar fotos lo que me pareció excelente y había una opcion de '' abrir Foros en este dispositivo'' por lo que probé y se mecargaron todas las fotos antiguas a mi Iphone por lo que no me gustó y procedí a borrarlas de mi celular sin percatarme que también las estaba borrando de la app Fotos, despues de haberlas borrado procedí a borrarlas deifinita desde mi Iphone. Cuando entre a la App Fotos de nuevo para seguir viendo la app, me doy cuenta que no tenía fotos, solo las que tenía en mi Iphone. Intente recuperar los datos de una aplicacion para iphone una aplicación para mi MAC y nada, no aparecían.
Es por ello que acudo a uds. para solicitar su ayuda y que debería o no debería hacer.
Sin otro particular, quedo atento a sus comentarios.
Atte.
ICT.
cristinacerbo
Hola, actualice mi mac 10.6 a el capitan y ahora en la aplicación fotos parece estar deshabilitada la opcion editar. al costado aparecen los items pero sin habilitar.