La edición de vídeo es cada vez más popular, los equipos actuales ofrecen potencia sobrada para editar material a resoluciones Full HD o 4K. E incluso si no tiene potencia de sobra siempre podremos recurrir a los archivos proxy . Lo único que necesitamos es una cámara y un programa de edición. Entre las cámaras más populares, junto a la de tu iPhone o iPad, se encuentran las GoPro y cámaras de acción en general. Por ello, nunca está de más conocer algunos trucos y recursos a la hora de editar el vídeo que capturan.
Primera parada, conoce tu cámara

Antes de ponernos a editar en nuestro Mac es imprescindible partir por un material acorde a lo luego queramos hacer. Por ello es muy importante conocer nuestra cámara. Las GoPro y similares ofrecen, según el modelo, la posibilidad de configurar diferentes parámetros que afectan a la imagen final.
El primero es la resolución y número de cuadros por segundo. Normalmente, a mayor número de fps menos resolución podremos establecer. ¿Y por qué nos importan los fps? Pues muy sencillo, a mayor número de cuadros por segundo más calidad y fluidez, así como menor velocidad, tendrá la cámara lenta que podremos conseguir. Los últimos modelos suelen permitir grabar a 1080p a 60 fps y llegar hasta los 120fps si bajamos a 720p. Esas configuraciones nos permitirán ralentizar la acción sin perdida de frames a la mitad o una cuarta parte de su velocidad original si ajustamos nuestro proyecto a 30 fps. Por supuesto también podremos “estirar” más el clip gracias a plugin u opciones que veremos luego.

La segunda opción es el perfil de imagen. Por defecto una GoPro usa un perfil de imagen plano que evita la perdida de información y nos permite en postproducción jugar con la saturación de color, brillos, etc de forma más eficiente dentro de sus propias posibilidades. Si no vamos a tocar nada de eso revisar las instrucciones porque, en el caso de las GoPro nuevamente, podremos ajustar el modo Protune.
Si vais a grabar escenas nocturnas y queréis evitar al máximo el ruido la velocidad que tendríamos que ajustar debería ser de 30 fps. Eso permite al sensor captar más luz para cada fotograma por lo que el ruido se reduce. De todos modos, en situaciones de poca luz el sensor de la cámara es el que es y poco podemos pedirle.
Por último, si a la hora de importar tu editor de vídeo no reconoce el formato tendrás que realizar una conversión mediante aplicaciones como GoPro Studio o la que el fabricante ofrezca a sus usuarios.
Cómo corregir la distorsión de imagen
Con los clips de vídeo ya grabados con nuestra cámara de acción, el siguiente paso es importarlos al editor que hayamos decidido usar. Podemos recurrir a aplicaciones propias de cada fabricante como GoPro Studio o si queremos una edición más elaborada, a editores como Final Cut Pro X, Adobe Premiere o similares. Incluso DaVinci Resolve ya introduce en su versión 11 herramientas necesarias para la mayoría de ediciones.
El problema es que aunque aceptamos la distorsión característica de estas cámaras, a veces puede resultar molesta. Por ello, hay opciones para corregirla y eliminarla o disimularla notablemente. Si nuestro editor no ofrece la opción de corrección de la distorsión de lente y no tenemos ningún plugin capaz de hacerlo, tendremos que recurrir a la aplicación del fabricante. Por ejemplo, GoPro y su GoPro Studio que con integra la opción a través de los ajustes en los parámetro H.Zoom y H.Dynamic.
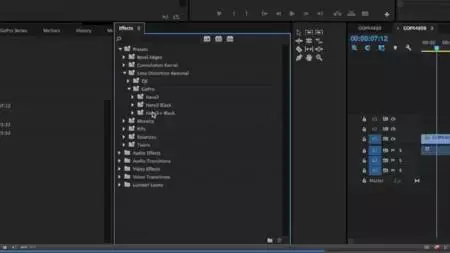
En Adobe Premiere CC también podemos aplicar correcciones para reducir la distorsión de lente. En la web de Adobe tenéis una pequeña y rápida guía para todo el workflow con GoPro y Premiere. Si navegamos por la carpeta de Efectos veremos una opción que es Corrección de la distorsión o Lens Distortion Removal. Ahí según cámara y ajustes de resolución podremos seleccionar el parámetro más correcto. Estos ajustes podemos aplicarlos a cualquier otro clip de cámaras similares a la GoPro evidentemente.
Y para finalizar, en Final Cut Pro X podemos instalar diferentes plugin que nos permiten corregir la distorsión de lente. Tenemos Fisheye Fixer de CrumplePop que tiene un precio de 49 dólares. Luego está ProLens de Pixel Film Studios, un conjunto de herramientas que por 39,95 dólares incorpora Pro Go Fish Eye Fixer. Y para finalizar tenemos el plugin de Alex4D, Wide Angle Fix. Esta última opción puede ser la menos completa pero es gratuita y funcionará perfectamente para la mayoría de usuarios.
Cámara lenta en Final Cut Pro X
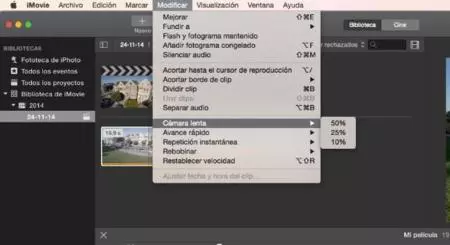
Opciones de cámara lenta en iMovie
Llegados a este punto lo último que nos queda es ver cómo hacer cámaras lentas de forma sencilla. Nos centraremos en Final Cut Pro X ya que en iMovie no tenemos tanta libertad. Lo primero es importar el material al editor y crear un nuevo proyecto en el que estableceremos de forma manual el número de cuadros por segundos. Por ejemplo, a 30 fps.
Ahora arrastramos el clip al timeline de nuestro proyecto. Puede que al reproducir notemos algunos saltos. Estos se deben a que estamos “acortando” un vídeo de, por ejemplo, 120 fps a 30 fps. Para hacerlo la aplicación salta fotogramas por lo que podemos notar ese efecto.
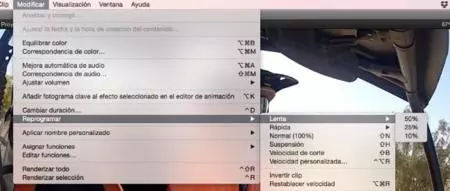
El siguiente paso es jugar con la velocidad del clip o bien de las secciones que queremos ralentizar. Para ello, una vez cortado el clip o no en las secciones necesarias, seleccionamos uno y pulsamos Comando + R o en el menú Modificar > Reprogramar seleccionamos la velocidad de las opciones posibles o hacemos clic en la opción de personalizar para ajustarla al porcentaje que queramos.
Si veis que por falta de información (fotogramas) el efecto de cámara lenta no es lo suave que esperáis podréis variar los ajustes de Calidad de vídeo para seleccionar por ejemplo Flujo óptico (óptica flow). Esta opción está en el menú Modificar > Reprogramar > Calidad de vídeo.
En Ripple Trainning tenéis un vídeo (en inglés pero muy sencillo de seguir) en el que podéis ver de forma visual cómo modificar la velocidad de un fragmento de nuestro proyecto.
En Applesfera | Cómo visualizar en directo la imagen de una GoPro en nuestro Mac a través de la conexión wifi





Ver 9 comentarios