Una de las grandes mejoras en los últimos Mac es contar con unidades de almacenamiento Flash. Algo que también podemos disfrutar en equipos más antiguos sustituyendo el disco duro mecánico por uno SSD. Un cambio tan brutal que parece que estrenas nuevo equipo. Es más, volver a usar un equipo con un HDD clásico se hace un poco insoportable.
El problema es normalmente tenemos unidades flash de entre 128 y 256GB. Una capacidad suficiente para OS X y sus aplicaciones, datos, etc. pero pequeña si queremos instalar un segundo sistema operativo como podría ser Windows a través de Boot Camp.
Por tanto, si estáis en la misma situación que yo y queréis instalar Windows, bien para jugar o instalar aplicaciones concretas que no están para OS X, os cuento mis dos soluciones.
Boot Camp, así funciona
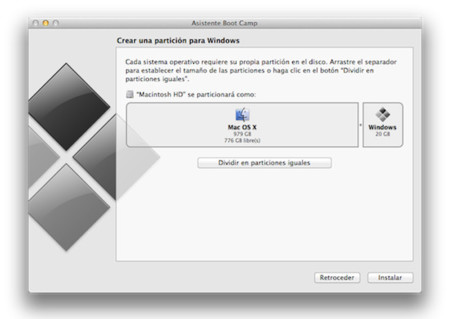
Antes de avanzar explico cómo funciona Boot Camp por si acaso algún recién llegado tiene interés o curiosidad. Boot Camp es la solución de Apple que permite a todos los Mac basados en procesadores Intel ejecutar Windows de forma nativa. Es decir, podremos instalar Windows y decidir al arrancar si queremos hacerlo en OS X o bien en el sistema de Microsoft.
Vale, no tiene mucho sentido comprarse un Mac para usar Windows pero como antes decía no sólo para ocio sino para temas profesionales también puede resultar interesante contar con Windows en el Mac. Y sí, podríamos recurrir a opciones de virtualización pero no es lo mismo.
Soluciones como Parallels o Virtual Box entre otras permiten virtualizar Windows u otros sistemas desde OS X. El problema es que no obtendremos nunca el mismo rendimiento que si arrancamos Windows, por ejemplo, de forma nativa.
El proceso de creación de la partición e instalación de Windows es muy sencillo gracias al asistente de Boot Camp. Mediante una interfaz gráfica crearemos un instalador USB de Windows si nuestro Mac no tiene unidad DVD, descargaremos el software de compatibilidad de Boot Camp (controladores para nuestro Mac) y crearemos la partición.
Esa partición debe ser, para Windows 7 y Windows 8 (son las últimas versiones soportadas y no todos los Mac admiten ambas), de al menos 30GB. Una vez creada el Mac se reinicia, arranca desde el instalador de Windows y ya sólo es cuestión de seguir los pasos tradicionales para instalar Windows. Un proceso del que podéis consultar sus pasos con detalle en la web de soporte de Apple.
Boot Camp y su gran limitación
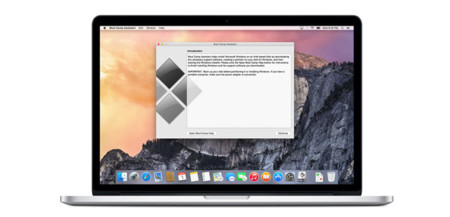
Todo con Boot Camp parece perfecto pero no es así. Por las propias limitaciones de Windows y las de Boot Camp sólo podremos crear la partición Boot Camp en la unidad donde está instalado OS X. No podremos usar configuraciones RAID ni tampoco unidades externas (ni USB ni Thunderbolt).
Por tanto, si tenemos un SSD de sólo 128GB y le quitamos mínimo 60GB para poder instalar Windows y algún juego nos quedamos con otros ridículos 60GB para OS X.
Si tenemos un Mac con Fusion Drive de 1Tb o 3TB no tendremos problemas. Con unidades de estado sólido la cosa cambia
Por tanto, a menos que tengamos un Mac con unidad Fusion Drive de 1Tb o 3TB, o unidades Flash de al menos 512GB será complicado instalar Windows y tener capacidad suficiente tanto para el sistema como aplicaciones. Todo ello sin comprometer el espacio mínimo para OS X y sus Apps que para mí debería ser de 128GB como poco.
Dos soluciones para instalar Windows en Mac con poca capacidad de almacenamiento

Así que en mi situación, con un Mac Pro 6c y 256GB de almacenamiento, si quería tener instalado Windows para poder jugar de vez en cuando pero no ocupar una partición muy grande tenía que buscar soluciones alternativas.
La primera y más sencilla era hacer uso de Boot Camp para crear una partición de sólo 40GB. Ahí instalaría Windows y gracias a las opciones avanzadas de las mayoría de apps y juegos instalar todo ese contenido en una unidad externa.
Esta solución es perfectamente aplicable a los Mac con unidades pequeñas, de sólo 128GB. Es cierto que nos quedamos sólo con 80GB para OS X y Apps pero bueno. Eso sí, hacer uso de una unidad externa que sea al menos USB 3.0 para que no tengáis problemas con los tiempos de carga.
La segunda solución pasaba por recurrir a un tutorial que me permitiría instalar Windows en una unidad externa. Esto no lo podemos hacer usando Boot Camp sino que tenemos que recurrir a Windows para logarlo. El único problema de instalar Windows en una unidad externa es que en el Mac Pro no pude luego arrancar desde dicho disco, sin embargo desde un Macbook Air, MacBook Pro y iMac sin problema alguno. Así que si os interesa os muestro cómo hacerlo.
Instalando Windows en una unidad externa
El siguiente proceso no es un proceso oficial de Apple. Como he comentado, requiere que lo hagamos desde Windows. Por tanto, si no tenéis un PC, ¿cómo lo hacéis? Pues hay dos opciones, ambas igual de tediosas pero con calma se logra.
Por un lado tenemos la posibilidad de instalar Windows bajo Boot Camp o bien usar una aplicación para virtualidad Windows. Para no andar modificando particiones, creando un instalador USB, etc. la opción más interesante creo que es usar Virtual Box.
Y digo Virtual Box y no Parallels o VMware porque la primera es gratuita y las otras dos opciones de pago. Así que para algo puntual no merece la pena pagar. Aunque si tenéis ya licencia o podéis usar la versión Trial también vale.
Comencemos. Una vez instalado Windows bajo Virtual Box (hay imágenes descargables) o la opción decidida, el paso siguiente es cumplir los requisitos siguientes:
-
Tener un disco o ISO de Windows 7 o Windows 8 (versión 8.0)
-
Unidad externa (USB 3.0 o Thunderbolt) donde instalar Windows. Atención que todos los datos se borrarán
-
Descargar el archivo imagex.exe
Si tenéis un serial para alguna de las versiones de Windows 7 (Español) podéis descargar las imágenes desde la web de Microsoft:
Ahora paso a paso todo el proceso.
El primer paso es conseguir el archivo install.wim que se encuentra dentro de la imagen de instalación de Windows (archivo ISO o DVD). Es importante que si vais a usar Windows 8 corresponda a la versión 8.0. La versión 8.1 incluye el archivo install.esd que no es válido.
Para conseguir el archivo sólo debemos montar la imagen, en OS X basta con hacer doble clic sobre el archivo ISO para montarlo, y navegar hasta la ruta ~/Source/install.wim; o bien acceder a la misma carpeta del DVD.
Ese archivo lo copiamos a la carpeta wim que crearemos en la raíz de nuestra instalación de Windows c:\wim. Ahora vamos a por el segundo asalto, formatear la unidad externa y crear las particiones necesarias. Un proceso tan sencillo como seguir uno tras otro los siguientes pasos:
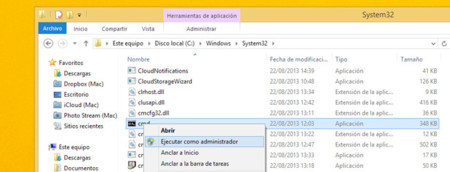
-
Conectar tu disco externo a tu PC con Windows o instalación virtual de Windows
-
Abre la consola de comandos cmd.exe en modo administrador. Para ello ve a la ruta c:\WINDOWS\System32\cmd.exe haz click derecho sobre el icono y selecciona abrir como Administrador.
-
Ejecuta la orden
diskparty abrirás la utilidad para participar la unidad -
Luego
list diskpara ver todos los discos conectados a tu equipo. Para evitar líos deja sólo la unidad USB en la que instalarás Windows. -
Una vez localizado el número de disco ejecuta el siguiente comando en el que la X corresponde al número de disco
select disk X -
Ahora borramos todas las particiones existentes en dicho disco con el comando
clean -
Creamos una partición primera con
create partition primary size=350 -
Damos formato con
format fs=fat32 quick -
Y la activamos con el comando
active -
Ahora asignamos una letra, puede ser la que quieras pero recuérdala que luego te hará falta. Por ejemplo,
assign letter=b -
A continuación creamos otra partición primaria con todo el espacio sobrante,
create partition primary -
Volvemos a dar formato,
format fs=ntfs quick -
Asignamos letra nuevamente (ojo no repetir ya que es otra partición),
assign letter=o -
Para finalizar tecleamos
exitpara salir de la utilidad
Ya tenemos nuestro disco externo preparado para realizar la instalación del sistema. Así que veamos como hacerlo.
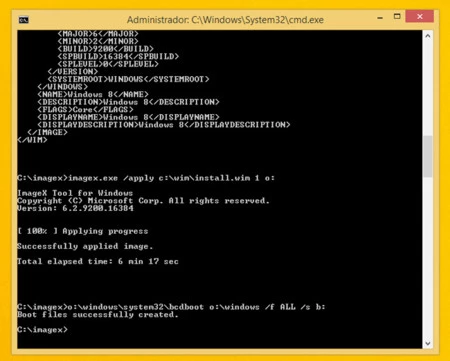
-
Nuevamente desde la consola de comandos, cmd.exe, vamos a ir ejecutando lo siguientes comandos. Eso sí, el archivo imagex.exe que descargamos cópialo en la carpeta c:\imagex\imagex.exe. Si aún no has creado la carpeta imagex hazlo.
-
Accede a la carpeta desde la consola de comandos y ejecuta la orden
imagex.exe /info c:\wim\install.wim -
Aparecerá un listado en el que tendremos el número INDEX asignado a nuestra unidad, en la que instalaremos Windows
-
Ejecutamos el comando siguiente sustituyendo Y por el número INDEX antes anotado. Y en la letra de la unidad pondremos la asignada en el anterior paso número 13.
imagex.exe /apply c:\wim\install.wim Y o: -
Ahora, nuevamente cambiando las letras por las asignadas, ejecutamos el comando
o:\windows\system32\bcdboot o:\windows /f ALL /s b:
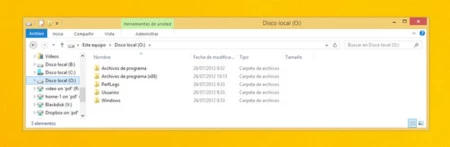
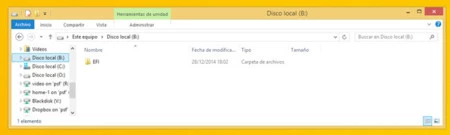
Listo, después de todos estos pasos ya tendremos nuestra instalación de Windows creada de forma correcta en la unidad externa. Si queremos ver el contenido de ambas particiones observaremos que en una estará la carpeta EFI que permitirá iniciar y en la segunda la instalación propia de Windows.

Ahora, para iniciar desde ella sólo debemos reiniciar nuestro Mac con la unidad externa conectada y mantener pulsada la tecla ALT. Nos aparecerán todas las unidades que permiten iniciar. Veremos la de OS X, Recovery HD y la instalación de Windows de la unidad externa. Seleccionamos y esperamos a que inicie. Luego ya sólo tendremos que iniciar, finalizar el proceso de configuración tras el primer arranque e instalar los controladores de Boot Camp para nuestro Mac que antes descargamos.
Apple, es hora de activar el soporte nativo para Boot Camp en unidades externas
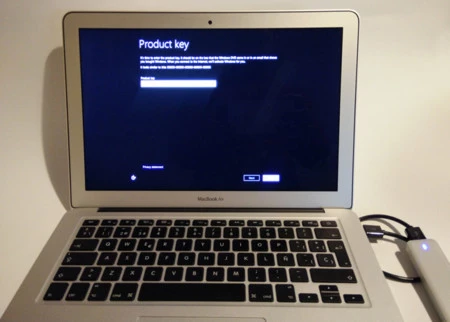
Como podéis ver, el proceso de instalación de Windows en una unidad externa no es complicado, pero tampoco tan sencillo como hacerlo a través de Boot Camp. La única pega de este método es la antes comentada, un Mac Pro de 2013 es incapaz de ver la partición para arrancar desde ella. Pero en el resto de Mac que he probado sin problemas.
Ahora me gustaría que Apple consiguiese que a través de Boot Camp pudiésemos seleccionar unidades externas, al menos para discos Thunderbolt, en las que poder instalar Windows. Así podrían muchos usuarios tener una unidad con otros sistema operativo como Windows en el que instalar desde juegos hasta aplicaciones como Fusion 7 que por ahora sólo están disponibles para el sistema de Microsoft sin comprometer el espacio asignado y la instalación de OS X





Ver 53 comentarios
53 comentarios
mikedemoda
lo que tiene que hacer Apple es presionar (sacar talonario) a los desarrolladores para que sus juegos tambien existan en OS X
no entiendo que en el mundo movil se peguen por ser los primeros en sacar algun juego o app novedosa en iOS pero cuando hablamos de OS X ni se acuerden... es penoso
araka
Interesante artículo, gracias. Pero deberíais releer antes de darle al botón de publicar: hay muchas erratas, falsas correcciones del corrector automático, frases inconexas... Por ejemplo: "Soluciones como Parallels o Virtual Box entre otras virtualidad Windows u otros sistemas desde OS X".
gabrielgp
Lo he probado con dos discos duros externos 3.0 y nada. Hago todos los pasos tal cual y ni un problema.
Cuando acaba lo conecto a mi macbook pro retina de mediados de 2014 (versión 11,1) y al arrancar con ALT me aparece a elegir MACOSX, WINDOWS y EFI BOOT. Pues eligiendo windows o efi hace como que carga windows pero ni hace instalación ni nada, me sale una pantalla azul con esta cara en grande ";(" diciendo que ha habido un problema.
Alguna idea?. Gracias.
ricardo.calona7
Es increíble Windows 8 en botcamp en mi MacBook Pro 13" late 2011 vaya mejor y como la seda, que con Mac OSX Yosemite. Eso si me ha dejado boquiabierto, creo que la próxima compra no será una Mac :'(
senyor
¿Alguien puede confirmar que el iMac Late 2009 puede soportar el arranque de Windows desde una unidad externa? Desde hace años que no se porqué siempre me ha dado el error: "No bootable device"...
98979
Muy, muy buen articulo. Incluso para los que no usamos OSX.
Alvaraus Jimenezque
A mi instalando windows con Boot Camp de manera tradicional en un iMac 1tb fusion, después de instalar todo y reiniciar me sale el siguiente mensaje de error:
"El equipo se reunió de manera inesperada o se produjo un error inesperado. La instalación de windows no puede continuar. Para instalar Windows, haga click en «Aceptar» para reiniciar el equipo, y después reincide la instalación."
¿Alguien sabe qué clase de error es este? Otra cosa que me llama la atención es que, cuando inicio boot Camp, no me ofrece la opción de crear el usb con windows, instala todo desde el archivo .iso que tengo en el ordenador en la carpeta de descargas.
Ruben Dura Tari
WinToUSB, dos clicks y marchando.
Precisamente tengo un usb que se esta preparando ahora mismo, habeis publicado el articulo unas horas despues de que estuviese buscando por internet como hacerlo! Aparte del metodo que mencionais muchas otras personas recomiendan tal programa (WinToUSB) que hace basicamente lo mismo pero de forma facil. No tengo resultados aun por que aun esta instalando windows, pero las pocas criticas que he visto eran buenas.
Tambien mencionar que si entrais en el programa de prueba de windows 10 (la technical preview) podreis probarlo y utilizarlo mientras sea valido con este metodo.
Un saludo
Chema
Artículo currado, realmente interesante y útil. Aunque no me he puesto a ver si todo lo q explicas funciona, es de elogiar que publiquéis este tipo de artículos. Enhorabuena (pasa directamente a mi carpeta trucos del evernote).
David Cornado
Menudo crack! Me lo tengo que releer con más calma pero así sí que creo que probaré de instalar Boot Camp y windows 8 en mi Mac Book pro con 256GB SDD.
oxid
Pedro, a sus pies, chapó, mi enfado con Apple es bastante grande por este tema, yo he sido usuario de mac y de windows, cabe resaltar primeramente que el rendimiento del mac con Windows es muy superior a el de mac Os X, pero todo esto también tiene un coste, mac os x está muchísimo más optimizado que los controladores de BootCamp, (No se por que será.) otra de las cosas que más me cabrean y que creo que aquí se debe de resaltar es que los Macbooks con lectora deben de formatearse desde la misma, además esta debe de estar conectada internamente al sata interno, no vale lectora usb, OJO AL DATO, después la emulación de BIOS de Bootcamp da un poquito de sida, en resumen, si tienes mac es casi mejor trabajar con mac os x y virtualizar, sale más barato, ya que el SMC con bootcamp también da un poco de asco...
No se que ganan con estas cosas..
En fin pedro, mi más sincera enhorabuena.
jocha
Interesante artículo! felicitaciones
urrispa
Hola e echo el tutorial y todo bien hasta llegar a instalar los drivers bootcamp, cuando esta instalando los drivers de intel, se queda paralizado supongo el error es que al poner drivers usb se desconecta el disco, que solucione hay a eso?
marcosrodriguez1
y en un imac de 2009? de esos que el bootcamp casca?
mikevm
Hola,
Cuando intento crear la segunda partición me da el siguiente error. ¿Alguna sugerencia?
DISKPART> create partition primary
No se encontró ninguna extensión disponible utilizable. Es posible que
no haya suficiente espacio disponible para crear una partición con el
tamaño y desplazamiento especificados. Especifique valores de tamaño y
desplazamiento distintos o no especifique ninguno de estos valores para
crear la partición con el tamaño máximo. Es posible que las particiones
del disco se crearan con el formato de particiones de disco MBR y
que el disco contenga cuatro particiones principales (ya no pueden crearse
más particiones) o tres particiones principales y una extendida (solo pueden
crearse unidades lógicas).
enrique.garciapolo
intentando instalar Windows 7 Professional con este método
Me da error al intentar el paso 5, el /f no lo entiende, si le omito, da error de que no se puede crear el almacen de arranque.
He intentado usando el bcdboot del windows 10 desde el que he hecho el proceso poniendo como parámetros el o:\windows /s b: y lo ha hecho correctamente, PEEEEERO al intentar arrancar desde el mac, me dice que "No se encontró un sistema operativo. Intente desconectar cualquier..."
¿Alguna idea??
Estoy usando un MacBook Pro mid 2012 y un disco usb 3.0
gilkudik
Yo utilizo Windows 8.1 Pro en una máquina virtual corriendo sobre VMware Fusion y va de maravilla, sobre todo si no necesitas aplicaciones de PC que consuman mucha RAM.
Estoy pensando en adquirir una SDXC para mover el paquete de la PC virtual ahí. ¿Cuál me recomiendan?
javi.i.ochoa.9
un vídeo porfas
cesarpalma
Un enlace para descargar la ISO de Windows 8 desde el site de Microsoft?
innatorecords
wintousb 2 clics y listo
vladtemoc
Excelente publicación, lo he hecho con windows 8.1 en HDD de 750 GB con 7200rpm montado en un stech simple drive usb device y funciona muy bien, por un momento llegue a pesar que era una broma pero al ponerlo en práctica ha funcionado de maravilla. GRACIAS
pampas
Por favor que alguien confirme si vale para un imac late 2009. Gracias
dsabatag
Hola,
El ultimo paso indicado no funccona el comando bcdboot, en windows 7 no me admite el parametro /f all, y al reiniciar no me detecta el disco de arranque.
Tengo un macbook pro mid 2010
Alguien tiene la solucion?
c2a
Tengo un iMac Mid 2010. Tenía BootCamp instalado y después de añadir un SSD y crear Fusion Drive en un SAT oficial no ha sido posible volver a instalar BootCamp. Como ya he comentado en alguna otra entrada hay ordenadores que no pueden arrancar desde un USB ni desde una grabadora externa. No pude hacer la prueba con la superdrive original ya que decidí comprar una LITEON más moderna en lugar de una caja para la superdrive interna. Lo solventé con Parallels pero me molesta que Apple no de una alternativa viable para una modificación autorizada por ellos mismos.
Salu2
alberto.dominguezher
No funciona en macbook air mid 2013
mihosau
Y que rendimiento ofrece Windows una vez realizado todo? Al arrancar desde una unidad externa funciona todo mas despacio o da igual? O depende del disco?
Tengo un SSD disponible y con una carcasa 3.0. Mi duda es si funciona igual de rápido que arrancando con una unidad interna.
Excelente artículo. Muchas gracias
nauglez
Gracias por compartirlo. Lo he probado en un MacBook Air de principios del 2014 y funciona correctamente con Windows 8 Pro x64. Sin embargo, lo intento con Windows 10 Technical Preview y en el último paso, en el de escribir o:\windows\system32\bcdboot o:\windows /f ALL /s b: me sale el siguiente error:
LETRA DE UNIDAD:\windows\system32\bcryptPrimitives.dll no está diseñado para ejecutarse en Windows o contiene un error. Intente instalar el programa de nuevo por medio de los medios originales de instalación, o póngase en contacto con el administrador del sistema o fabricante de software para obtener ayuda.
¿Alguna idea?
Saludos.
alebln
Hola me parece genial tu aporte, quisiera saber si a alguno le funciono hacerlo en una macbook pro retina late 2014 ???