Ayer vimos cómo adaptar Adium a los colores del fondo de pantalla. Hoy vamos a ver cómo adaptar el aspecto del Dock. Tengo que añadir al tutorial que ya os indicamos en Applesfera una serie de consejos que os harán la vida más simple y conseguiremos una mejor calidad.
La primera recomendación es que os recomiendo que el tamaño en píxeles del archivo scurve-xl.png sea de 1280 x 128. Con ello garantizaremos una mejor calidad visual. El archivo original del Dock tiene 1280x86 píxeles, pero podemos utilizar uno de mayor resolución. Pese a que os pueda parecer mucho, si usamos el Dock en un Mac con mayor resolución, puede que la misma se quede corta, por lo que más vale que sobre que no que falte.
La segunda recomendación es utilizar CandyBar 3, ya que facilita bastante el proceso de creación del Dock.
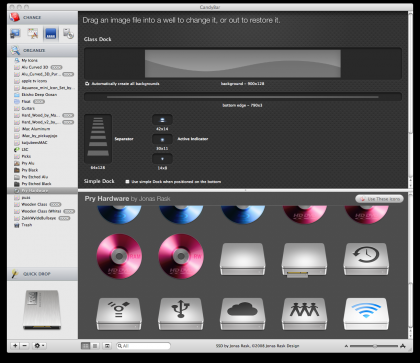
Por ejemplo, con arrastrar dicha imagen a la ventana correspondiente en la aplicación, ya nos generará el solito las resoluciones inferiores de dicho archivo si tenemos marcada la opción Automatically create all backgrounds. Además nos olvidaremos de las copias de seguridad de los archivos, de tocar dentro del paquete Dock, etc.
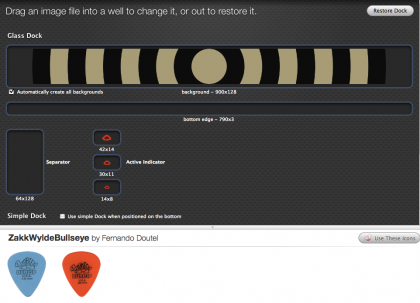
Otra ventaja de CandyBar 3 es la posibilidad de generar un archivo iContainer con el Dock y los iconos que queramos, lo cual es estupendo para guardarlo, para mandárselo a un amigo, etc. Y, sobre todo, la comodidad de tener todos nuestros iconos y Docks en la misma aplicación, listos para ser utilizados.
Como indicador de aplicaciones activas he utilizado una Pua Dunlop (la que suelo usar yo) escaneada y, ya puestos, pues me he hecho un par de iconos bastante majos. Dichos iconos también se guardarán en el iContainer si seleccionamos las opciones que véis aquí abajo.
Otro tema a destacar sobre el Dock. Al generar el archivo, debemos guardarlo como PNG. Con la Opacidad de dicho archivo conseguiremos el efecto espejo del Dock. Me explico. Si el gráfico scurve-xl.png tiene una Opacidad baja, al aplicarlo se verá como un espejo y aparecerá poco o nada de lo que hayamos dibujado.
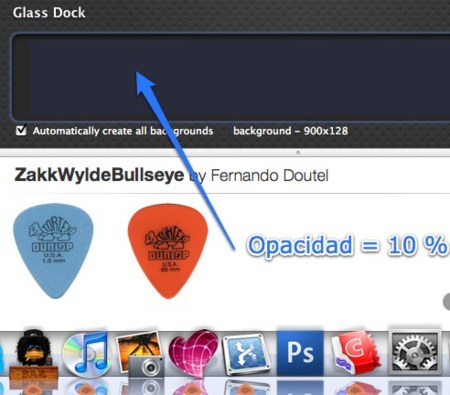
Si tiene una Opacidad alta, el Dock no mostrará casi ningún reflejo. Esto puede ser especialmente útil para todos aquellos que odian a muerte (y "haberlos haylos") los reflejos en el Dock.
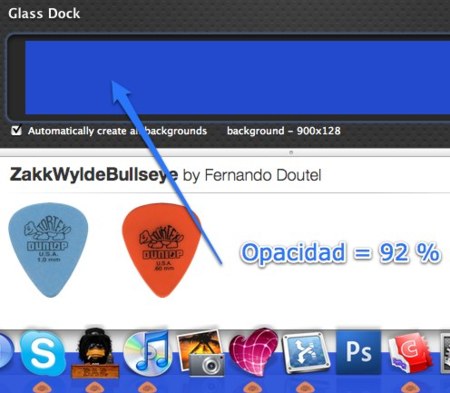
Si CandyBar no os convence, podéis utilizar también Dock Doctor. Su mayor ventaja es que es gratuito, pero claro, no tiene ni el 10% de funcionalidad de CandyBar. Para aplicar vuestras modificaciones, aseguraos que los archivos gráficos tienen el mismo nombre que los archivos originales, y arrastradlos y soltadlos en la ventana correspondiente de Dock Doctor.
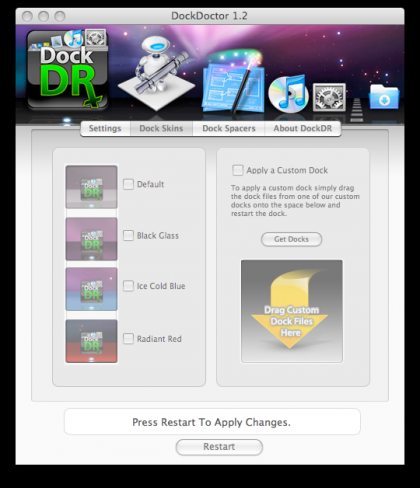
Espero que esta miniserie de dos artículos os haya motivado un poco para modificar el aspecto visual de vuestros Mac. Ánimo, que no es nada difícil, y podréis presumir de tener un escritorio único.
Más información | Candybar y Dock Doctor. En Applesfera | Adaptando Adium y el Dock al fondo de pantalla. Primera Parte.




Ver 10 comentarios
10 comentarios
NiKiTo122
Esta parte es la que estaba esperando yoo!! muchas gracias por publicarla tan rápidamente, ahora me lo leeré, pero antes quiero darte las gracias por el curro y la rapidez! ;-)
alex_dlc
porfavor, necesito ayuda con el raton de mi mac! seguro que alguno de vosotros puede ayudarme
alex_dlc
esta muy bien el tutorial, pero yo añadiria una ultima cosa para que el menubar no se quede en blanco. con Leocolorbar (v1.3) podemos hacer que la barra sea del color que queramos y incluso poner nuestro nombre en el centro. aqui esta el link: www.macupdate.com/info.php/id/26081/leocolorbar
alex_dlc
tambien esta muy bien Palette. www.macupdate.com/info.php/id/26315/palette
Radioboy
yo tambien tengo una idea!
porque no lo dejamos todo como viene de fábrica y ya?
genial no?
NiKiTo122
@5 Yo tengo otra idea!! Si alguien se ha hartado de como viene de fábrica, y se aburre de ver siempre lo mismo, pues que modifique SU mac a su gusto, que ponga el dock de rojo y el menubar de amarillo, si le gusta como queda y es feliz, no vamos a impedirle que lo sea, además, si el resultado es tan genial como lo que le ha quedado a fernando, creo que más de uno empezará a toquetear unas cuantas cosas… ;-)
mikiross
o también podemos dejar el dock de radioboy como viene de fábrica y ya! genial no? al fin y al cabo, cada uno es libre de hacer con su dock lo que quiera!
enhorabuena fernando, me ha parecido muy buena esta guía de personalización.
blinero
gente, esto no viene a cuento en este post pero tampoko sabia donde cominucarlo. por fin la nueva version de adium tiene soporte para los subnicks del messenger. es algo que muchos estabamos esperando, ya solo nos falta la videoconferencia xDD
felipe g
como le cambio la opacidad a la imagen que quiero usar en el dock?
sosan
Saludos! desde mexico….hay alguna forma de poder modifcar/personalizar el DOCK cuando se encuntra de forma lateral…..parece nada hacerlo…