Cada persona se motiva de una forma diferente, y yo reconozco que funciono mediante fechas. Dame una fecha concreta y llegaré a tiempo. Sino... soy de los que procrastino a más no poder. Otra forma en la que las fechas me ayudan es cuando hay un evento importante y cuento los días para que llegue.
Esto, sobre todo, lo hago en vacaciones y en la Keynote de Apple. Por ejemplo, yo ahora tengo en mi iPhone dos cuentas atrás: Mis próximas vacaciones a Londres y la WWDC. Cuando he compartido mi pantalla de inicio en X o Instagram, siempre me han preguntado qué aplicación es la que uso para tener una cuenta atrás en forma de widget. ¡Y por fin comparto qué App uso!
La App Countdown te permite poner widgets con una cuenta atrás en tu iPhone
El secreto de mi iPhone y sus widgets con cuentas atrás se llama Countdown. Es una aplicación gratuita y que permite un alto nivel de personalización. Por ello, en este artículo te voy a dar los pasos para poner una cuenta atrás en la pantalla de inicio de tu iPhone, ya que la App tiene tantas opciones que puede abrumarte algo.
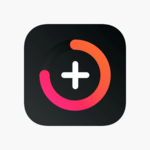
Countdown Widget Plus
Crea y personaliza hermosos widgets para tu pantalla de inicio
El primer paso es descargar la aplicación y tener una fecha en mente. Por ejemplo, para este artículo vamos a escoger el 25 de diciembre, Navidad. Una vez hayas descargado la App tendrás que darle al + que encuentras arriba a la derecha para crear una nueva cuenta atrás.
Creando y personalizando la cuenta atrás en nuestro iPhone
Ahora es momento de escoger el nombre del evento y su fecha. Arriba podrás escoger entre un tamaño grande o pequeño del widget, escoge el formato que más te guste. A priori, el widget con la cuenta atrás ya estaría listo, pero la magia de esta aplicación está en su personalización.
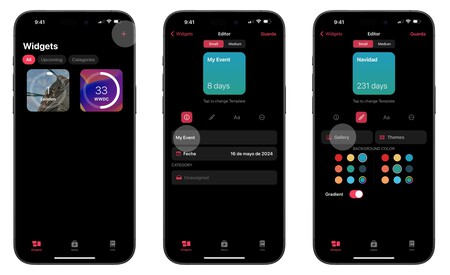
Para personalizar la cuenta atrás y el widget, pulsa en el botón del pincel. Yo te recomiendo que escojas una foto tuya del carrete como fondo. Para ello, pulsa en 'Gallery'. Además, puedes escoger el color de fondo y la intensidad. En unos pocos segundos ya lo tendrás a tu gusto.
Ahora pulsa en el icono de Aa para escoger la tipografía y el color de la fuente. Puedes jugar con la combinación de colores del fondo. Y por último, llega la personalización más importante. Pulsa directamente sobre el widget que tienes en la parte superior. Aquí encontrarás cuatro plantillas diferentes completamente gratuitas. Reconozco que el círculo me encanta, ya que se va cerrando según avanzan los días. ¡Igual que los anillos del Apple Watch!
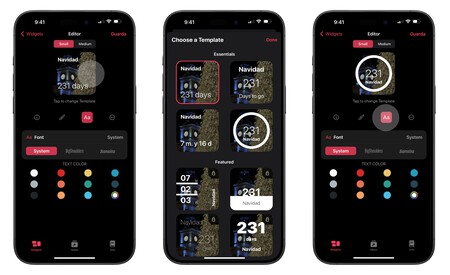
Cuando ya tengas el widget de la cuenta atrás completamente a tu gusto, puedes pulsar en guardar. Ahora es momento de añadirlo a la pantalla de inicio de tu iPhone.
Añade el widget con la cuenta atrás a la pantalla de inicio de tu iPhone
Es el turno del gran toque final, añadir el widget a la pantalla de inicio de nuestro iPhone. Se hace de la misma forma que añades un widget de cualquier otra aplicación.
- Pulsa un instante una parte vacía de la pantalla de inicio de tu iPhone
- Presiona sobre el + que encuentras arriba a la izquierda
- Busca la App Countdown
- Añade el widget a la pantalla de inicio
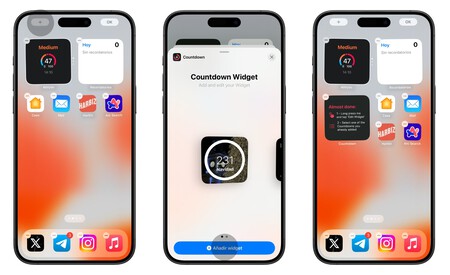
Ahora quedaría seleccionar qué cuenta atrás quieres ver en el widget, porque sí, puedes añadir tantos widgets y cuentas atrás como quieras. Para ello:
- Mantén presionado el widget un instante
- Pulsa en Editar widget
- En el menú desplegable, escoge tu cuenta atrás
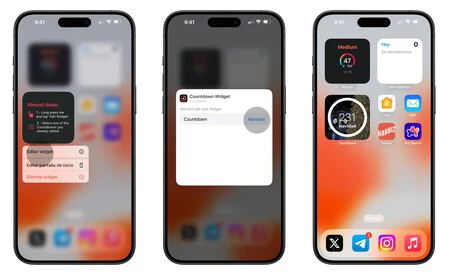
¡Y listo! Así de fácil podrás personalizar y adornar la pantalla de inicio de tu iPhone a la vez que te motivas con el próximo evento que estás deseando que llegue. ¿Qué cuenta atrás vas a ponerte? Estamos deseando conocerla en nuestros comentarios.
En Applesfera | Esta es la home screen de los editores de Applesfera y la razón por la que está así configurada
En Applesfera | Así puedes ocultar los iconos del iPhone para tener una pantalla más limpia y despejada





Ver 8 comentarios
8 comentarios
ptpedrote
La utilizo hace meses. Es una pasada, fácil de usar y con montones de opciones de personalización. Tengo una pantalla exclusiva con 6 contadores de eventos importantes.
Uti
Observo que tiene una nota : Compras dentro de la aplicación.
¿Qué es lo que puedes comprar? ¿Merece la pena si no usas las compras?
Hay apps que se pueden usar perfectamente sin comprar nada dentro de ellas, pero hay otras en las que, sin comprar, la app se queda en nada.
alayal
yo uso una que se llama days que tiene un diseño espectacular