El iPhone es, año tras año, el mejor smartphone para grabar vídeo. Como filmmaker, puedo corroborarlo. Actualmente tengo un iPhone 15 Pro Max y disfruto muchísimo cada vez que hago contenido y grabo vídeos con mi iPhone. Sabemos que para Apple la simplicidad lo es todo, y eso se traslada a la aplicación de cámara. Aunque hay algunos ajustes que se pueden modificar, por lo general, todo se basa en "apuntar y disparar".
Esto es maravilloso para personas que no tienen tantos conocimientos técnicos, ya que, gracias a la calidad de las lentes y los algoritmos y software de Apple, se puede conseguir un resultado increíble con apenas unos conocimientos básicos. Sin embargo, había una "laguna" para quienes usamos el iPhone de una manera más profesional.
Final Cut Camera es la aplicación de grabación de vídeo que todo profesional ha soñado
La aplicación de Final Cut Camera tiene lo que la mayoría de creadores de contenido podemos necesitar a la hora de grabar vídeo con el iPhone. Y es que hay muchas alternativas en la App Store, tanto gratuitas como de pago, pero que no cuentan con una interfaz tan sencilla, y muchas veces te abruman con tantas opciones. Tenemos que tener en cuenta que uno de los puntos fuertes para usar el iPhone como cámara de vídeo profesional es que está listo siempre en cuestión de un segundo y siempre lo llevamos con nosotros. Por ello, los ajustes de una aplicación de vídeo profesional tienen que ser sencillos y directos.
Estas son las opciones y ajustes de Final Cut Camera
Final Cut Camera trae al iPhone ajustes y configuraciones básicas que hasta ahora no teníamos en la aplicación de cámara tradicional. Estamos hablando del control de enfoque manual, balance de blancos, etc. Estas son las opciones y ajustes disponibles en Final Cut Camera.
Selector de codec y calidad de grabación
De una forma fácil y directa, en la misma pantalla de grabación, podremos elegir si queremos grabar en 4K o 1080p, los fotogramas por segundo, si es en HDR, SDR o LOG y, por último, si queremos grabar en HEVC o Apple ProRes. Dependiendo del tipo de grabación que vayamos a hacer, escogeremos uno u otro. Lo bueno es que ahora podemos elegirlo con tan solo dos toques.
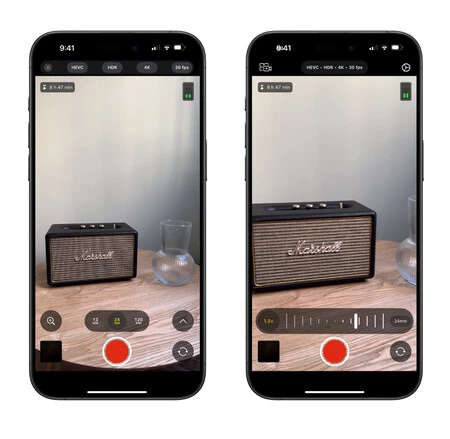
Selección de lente y zoom real
Con Final Cut Camera escogerás la lente de grabación del iPhone como si estuvieses cambiando de objetivo en tu cámara profesional. Esto quiere decir que no habrá ningún salto indeseado entre ellas. Esto es algo común que pasa con la aplicación normal de cámara, y sucede sobre todo en el teleobjetivo. El iPhone decide por ti si usa el teleobjetivo o la cámara principal en base a la luz de donde estés grabando. El problema es que puedes haber seleccionado el zoom x5, el iPhone entender que hay poca luz, y escoger la cámara x1 y aplicar un recorte digital. Es algo que a mí me pasa continuamente y con Final Cut Camera soluciono al escoger la óptica con la que quiero grabar, sin que el iPhone decida por mí.
Control manual de balance de blancos, enfoque y exposición
El balance de blancos es otro de los puntos en los que el iPhone suele confundirse, y un ojo de profesional se da cuenta si los tonos son muy verdosos o amarillentos. Gracias a Final Cut Camera, podremos escoger de forma manual el balance de blancos para tenerlo siempre como a nosotros nos guste.
Al igual sucede también con el enfoque, y es que una de las prácticas de vídeo profesional más comunes es empezar una escena desenfocada e ir moviendo el foco hacia el sujeto en cuestión. Esto con la aplicación de cámara no era posible hacerlo. Con Final Cut Camera tenemos un selector de enfoque que podemos ir moviendo.
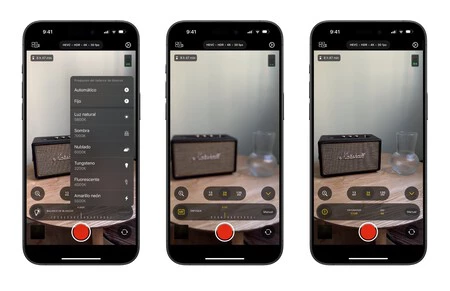
La exposición también podemos elegirla en base a la velocidad de obturación y al valor ISO. Algo esencial si queremos grabar en entornos oscuros y poder controlar el nivel de grano o ruido del vídeo. Para evitar además que una imagen esté quemada, podrás activar dentro de los ajustes de Final Cut Camera un indicador de exposición.
Guías, Focus Peaking y selección de entrada de audio
Final Cut Camera cuenta con herramientas profesionales como el Focus Peaking, que nos ayuda a saber dónde está realmente el enfoque con un patrón de color verde. Adicionalmente, podemos añadir guías para grabar en formato 1:1 o 4:3. Y, por último, podremos escoger la fuente de entrada de audio, si queremos tomar el micrófono del audio o algún micrófono externo.
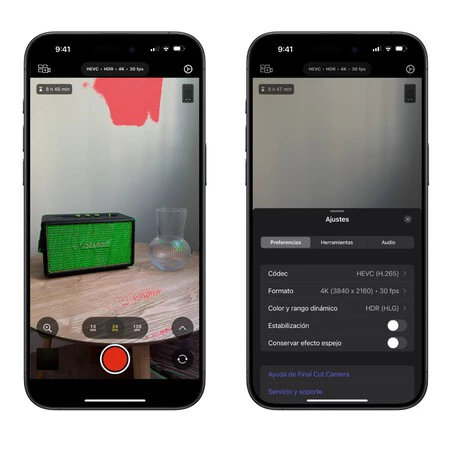
Grabación multicámara con Final Cut Camera
Más allá de todos los ajustes, Final Cut Camera nos trae la posibilidad de hacer grabaciones multicámara. Algo muy útil para vídeos de YouTube o incluso tomas de cortometrajes en las que solamente tengas una oportunidad de grabación. Ya sea porque la persona se va a mojar, se va a romper alguna pieza, etc. Puedes conectarte a otro iPhone o iPad y realizar así una grabación conjunta.
Final Cut Camera es gratis y compatible con un gran número de iPhone
Lo mejor de Final Cut Camera es que es completamente gratis. Por lo que, si eres profesional, no tendrás que invertir en una nueva aplicación de vídeo. Y por otro lado, si quieres empezar a profundizar en la grabación de vídeo de una manera más pro, podrás probar Final Cut Camera y comenzar a progresar como filmmaker.
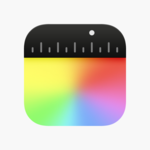
Final Cut Camera
Final Cut Camera te pone a los mandos de toda la producción de vídeo con sus intuitivos controles profesionales.
Respecto a la compatibilidad, podrás instalar Final Cut Camera en un iPhone Xs o posterior con iOS 17.4 en adelante. Por lo que, con alta probabilidad, tendrás un dispositivo compatible con esta gran aplicación para grabar vídeo de forma profesional con tu iPhone.
En Applesfera | Estos son los mejores consejos para que sus vídeos parezcan rodados para cine (y con un iPhone)
En Applesfera | Qué iPhone comprar en 2024: guía para elegir el smartphone de Apple más adecuado para ti





Ver 14 comentarios