Todos los iPhone, iPad y Mac traen de serie una app llamada 'Recordatorios', que es nativa de Apple y que para quien hace un uso intensivo de las apps de tareas acaba siendo insuficiente. O mejor, dicho, acababa (en pasado). Y es que la app 'Recordatorios' ha dado un vuelco completo desde iOS 17 y que se mantiene aún en iOS 18.
Hace ya más de un año que la uso. De hecho, ya he hablado anteriormente de las virtudes de la app 'Recordatorios' en iPhone gracias a las mejoras recientes que ha integrado. Las organización por columnas es sólo una de esas funciones que, por simple que parezcan, le han sentado de fábula a esta herramienta.
'Recordatorios' es el nuevo 'Trello'
Uno de los ejes de mi productividad está sin lugar a dudas en cómo gestiono mis tareas diarias y de largo plazo. Para ello he pasado por todo tipo de aplicaciones multiplataforma, ya que me interesa que estén tanto en el Mac como en el iPhone y iPad. Es cierto que hay apps muy enfocadas y personalmente he probado algunas como Notion o Asana, las cuales me he acabado quedando para el ámbito laboral y en ningún caso para tareas o proyectos personales y profesionales propios.
Con 'Recordatorios' ha emergido una nueva funcionalidad de columnas a las que Apple también llama secciones en Mac. Lo que esto nos permite es ver de un vistazo todas las tareas organizadas por bloques. Es algo similar a lo que encontramos en otras apps como 'Trello', sólo que con vista vertical para Mac y horizontal en iOS y iPadOS. Esto abre muchas más posibilidades y personalmente las estoy aprovechando mucho.
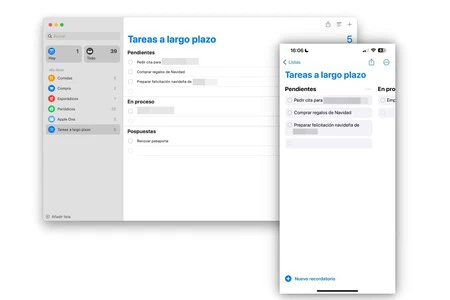
Si bien es algo plenamente adaptable a cualquiera, yo he aprovechado para añadir tareas a medio y largo plazo ordenadas por estado. Por ejemplo, una sección llamada 'Pendientes' con esas tareas aún no realizadas y fechadas. 'En proceso' es la sección donde las añado cuando ya estoy en ellas y finalmente 'Pospuestas' para aquellas que, por la razón que sea, se deben quedar aplazadas, aunque no canceladas.
En un momento dado pensé también añadir una sección más para las tareas finalizadas, pero al final lo vi un tanto absurdo debido a que son tareas que ya no quiero tener a la vista y cuya finalización es tan sencilla como marcar como completada la tarea.
Cómo se crean secciones o columnas en la app 'Recordatorios'
Si quieres probar esta función, independientemente de si luego te acabas quedando con esta app como predeterminada o no, debo decirte que no podría ser más sencillo el proceso. Eso sí, como es evidente, se crean de forma diferente dependiendo del dispositivo.
Crear columnas de 'Recordatorios' en iPhone y iPad
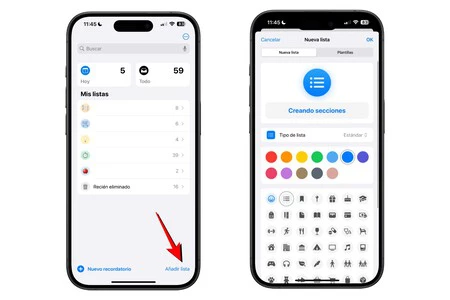
- Abre la app 'Recordatorios' y, estando en la pestaña principal, pulsa en 'Añadir lista'.
- Añade el nombre, color e icono de la lista, mantenla en tipo 'Estándar' y pulsa en 'Crear'.
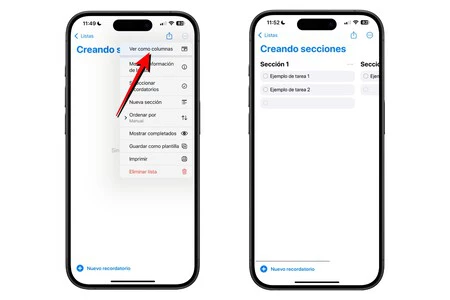
- Pulsa en el icono de los tres puntos (arriba a la derecha) y selecciona 'Ver como columnas'.
- Pulsa en cualquier parte en blanco y escribe el nombre de la primera columna.
- Crea más secciones pulsando en la parte en blanco de la derecha de cualquier columna.
Cuando hayas creado las columnas tendrás la posibilidad de añadir tareas dentro con anotaciones, fechas de vencimiento y resto de datos habituales de los recordatorios. Si lo que quieres es pasar una tarea de una columna a otra, solamente tendrás que mantenerla pulsada y arrastrarla hacia esa nueva columna.
Crear secciones de 'Recordatorios' en Mac
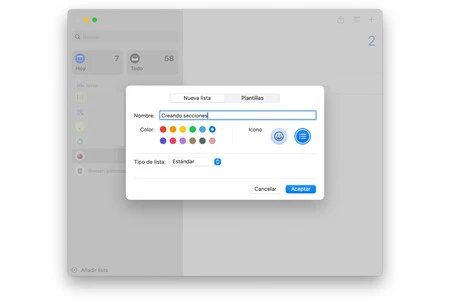
- Abre la app 'Recordatorios' y pulsa en 'Añadir lista' (esquina inferior izquierda).
- Añade el nombre, color e icono de la lista, mantenla en tipo 'Estándar' y pulsa en 'Crear'.
- Pulsa el icono de crear secciones (el que está en medio en la esquina superior derecha).
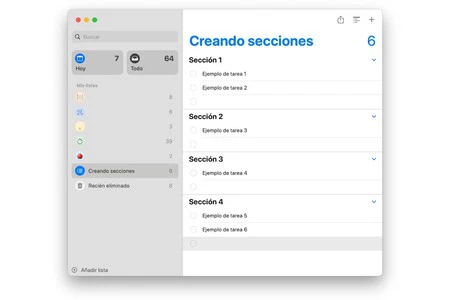
- Escribe el nombre de la primera sección.
- Crea más secciones haciendo click secundario en cualquier parte en blanco y pulsando en 'Nueva sección'.
Una vez creadas las secciones podrás añadir tareas dentro, con sus respectivas anotaciones y fechas de vencimiento si proceden. Así mismo, pasar una tarea de una sección a otra es tan sencillo como mantener pulsado sobre ella y arrastrarla a la correspondiente sección.
En Applesfera | Mis diez aplicaciones favoritas del Mac son gratis y tan buenas que pagaría por ellas
En Applesfera | Apple Salud: qué es, para qué sirve, qué funcionales tiene y cómo configurarla con tu Apple Watch





Ver 3 comentarios