Durante el pasado mes de noviembre los chicos de Astro HQ nos sorprendieron con algo que ni ellos mismos pensaban que sería posible. Su accesorio Luna Display convertía el iPad en el monitor principal del nuevo Mac mini. El combo perfecto, un Mac mini para el hogar y el iPad Pro como ordenador para movilidad que al estar en casa se convierte en el monitor del Mac mini. ¿Era esto algo viable? Tenía que comprobarlo.
No me lo pensé mucho y decidí comprobar por mi mismo cómo de buena era la idea de usar un iPad Pro como monitor externo para el Mac. Un simple stick USB conectado al Mac hacía que el iPad actuase como monitor del Mac, traía en cierto modo macOS a una pantalla táctil de Apple.
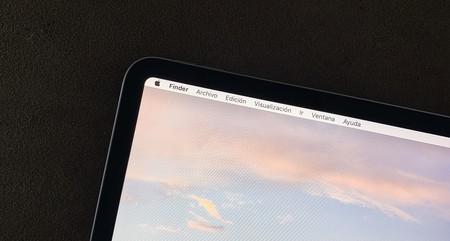 Lo más cerca que vamos a tener Finder en un iPad.
Lo más cerca que vamos a tener Finder en un iPad.
Qué necesitas para usar Luna Display
Luna Display es un pequeño accesorio que permite conectar el iPad y el Mac entre sí para que actúe como segundo monitor, es por lo tanto una especie de "cable inalámbrico". Para que todo funcione correctamente necesitas lo siguiente:
- Un Mac desde el que transmitir la señal. Funciona con cualquier Mac que tenga macOS El Capitan o superior.
- Un iPad al que enviar la señal. Funciona con cualquier iPad con iOS 9.1 o superior.
- La app de Luna Display para Mac. Disponible de forma gratuita en la web oficial.
- La app de Luna Display para iPad. Disponible de forma gratuita en la App Store.
- El _stick_ de Luna Display. Disponible con conexión Mini Display Port o USB-C. Puedes consultar en la web oficial cuál es compatible con tu Mac.
- Una red Wi-Fi en la que se encuentre tanto el Mac como el iPad. Cuanto mejor sea la señal de la red, mejor será la conexión entre ambos dispositivos.
 El stick de Luna display (en este caso con USB-C) es el encargado de hacer funcionar todo el sistema.
El stick de Luna display (en este caso con USB-C) es el encargado de hacer funcionar todo el sistema.
Disponiendo de todos estos ítems, podrás comenzar a utilizar Luna Display. Aquí la idea no es "tener un iPad como monitor", hay monitores más grandes y que no requieren de tantas cosas para funcionar. La idea es sacarle más partido al iPad, además de las funciones que ya le damos, usándolo también como un monitor complementario del Mac.
Así pues, si te decides por adquirir un Luna Display, sólo debes instalar las apps correspondientes, enchufar el stick en el Mac y ejecutar las apps. En cuestión de segundos verás en el iPad el escritorio del Mac. Desde el propio Mac podremos escoger si utilizarlo como pantalla espejo o como una pantalla secundaria, incluso indicar dónde se encuentra ubicada (a la derecha o a la izquierda del Mac).
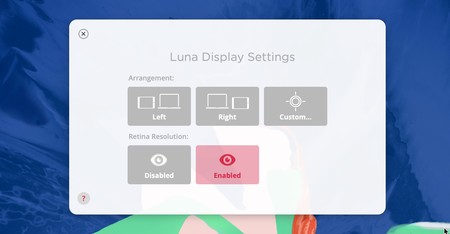 En la app para Mac podemos indicar algunas preferencias para la duplicación de pantalla.
En la app para Mac podemos indicar algunas preferencias para la duplicación de pantalla.
Adicionalmente, Luna Display nos permite indicar si se está utilizando en un espacio con varios Mac/usuarios para escoger siempre el correcto. Pero si lo usamos en una red local donde sólo hay un Luna Display, no tendremos que preocuparnos de esto. Y por último, sí, el iPad puede ser el monitor principal si el Mac en el que estamos ejecutando Luna Display no tiene otra pantalla más, es decir, si es un Mac mini.
Cómo es usar Luna Display
El funcionamiento de Luna Display no tiene mucho misterio, es idéntico a un monitor externo. Cuando la app se está ejecutando en el iPad el Mac tendrá una segunda pantalla a la que podremos mover ventanas, ejecutar apps a pantalla completa o extender la información para disponer de "más pantalla". Mientras la app se esté ejecutando el iPad no apagará la pantalla y funcionará simple y llanamente como un monitor más.
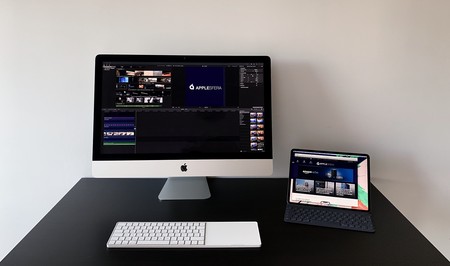 Las 12,9 pulgadas del iPad Pro parecen pocas frente a las 27 pulgadas del iMac, pero son extremadamente útiles en algunas situaciones.
Las 12,9 pulgadas del iPad Pro parecen pocas frente a las 27 pulgadas del iMac, pero son extremadamente útiles en algunas situaciones.
El rendimiento de Luna Display
La experiencia usando Luna Display durante un par de semanas ha sido desde luego satisfactoria en cuanto a fluidez, uno de los aspectos más temidos. En este sentido depende de varios factores y será diferente para cada usuario: el rendimiento del Mac y el iPad en los que se ejecuta, la calidad del Wi-Fi, las imágenes que se envían...
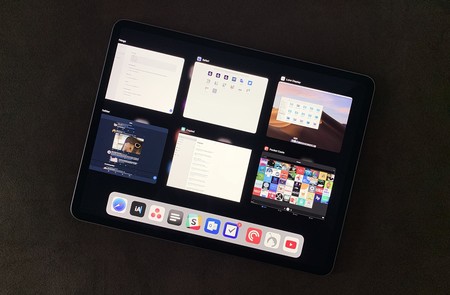 Luna Display se ejecuta en el iPad como una app más dentro de iOS. Al cambiar de app podemos usar el iPad como siempre.
Luna Display se ejecuta en el iPad como una app más dentro de iOS. Al cambiar de app podemos usar el iPad como siempre.
Si has probado otras apps que transmiten la imagen del Mac al iPad mediante Wi-Fi, olvídate, no es para nada lo mismo. Normalmente para este tipo de conexiones se utiliza una señal por Wi-Fi mediante AirPlay o enviando la imagen de forma indirecta mediante un servidor externo. Luna Display utiliza una tecnología propia llamada LIQUID Technology. ¿Cuál es la diferencia? Que se integra mejor para sacar el máximo partido a una conexión inalámbrica y el hardware al que se conecta.
Con LIQUID Technology y gracias a que el Mac realmente transmite la información por un puerto físico, Luna Display puede hacer uso de varias prestaciones extra del Mac. Por ejemplo ofrece una latencia mucho menor o utiliza la aceleración por GPU para distribuir el trabajo. ¿El resultado? En mi caso una experiencia más fluida que con otras apps que he probado estos días. Es realmente como si tuvieses un monitor al uso conectado por cable al Mac.
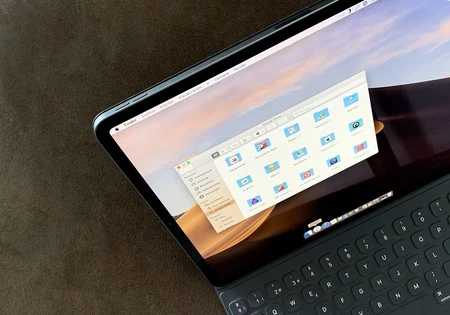 ¿El Finder y iTunes en un iPad? El Finder y iTunes en un iPad.
¿El Finder y iTunes en un iPad? El Finder y iTunes en un iPad.
Un monitor con teclado y entrada táctil
Usar el iPad como monitor externo del Mac está bien, pero... ¿por qué limitarse a usar sólo su pantalla? A diferencia de un monitor tradicional, el iPad tiene una pantalla táctil y también se le puede conectar un teclado externo. Luna Display aprovecha esto para que tengas lo más parecido posible a un macOS en el iPad. Desde el mismo iPad puedes interactuar directamente con el sistema operativo del Mac sin tener que depender del teclado, el ratón o el trackpad del Mac.
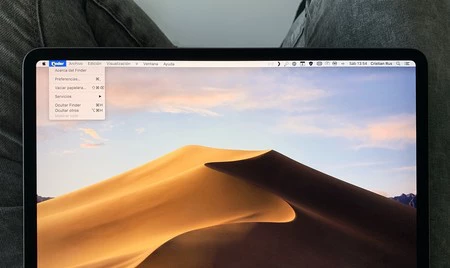 Lo interesante de Luna Display es usar macOS en una pantalla táctil.
Lo interesante de Luna Display es usar macOS en una pantalla táctil.
Cuando pulsas sobre la pantalla el puntero se desplaza donde has pulsado, cuando vuelves a pulsar hace un click. Si bien es cierto que el funcionamiento es un tanto raro, porque un puntero no está pensado par funcionar en una pantalla táctil, es una opción viable. En cuanto al teclado no hay mucho misterio, si nos encontramos en un campo de texto, automáticamente podremos empezar a escribir con el teclado externo conectado al iPad como si fuera con el teclado del Mac.
En otras palabras, puedes llevarte el iPad al sofá por ejemplo y trabajar desde ahí en el Mac. No es tan cómo como hacerlo desde el propio Mac (por la ausencia de un trackpad o ratón), pero sí que es una opción factible si en momentos concretos necesitamos desplazarnos del escritorio y no podemos llevarnos el Mac con nosotros (bien por no ser portátil, bien por cualquier otra razón).
Un monitor para el Mac con las ventajas de un iPad
Entonces, ¿cuáles son las conclusiones de usar Luna Display? La idea con la que me quedo al final es que si quiero sacarle más partido al iPad teniendo el Mac, es un accesorio perfecto. En ocasiones puntuales las 27 pulgadas del iMac se me quedan cortas, nunca me he planteado comprarme un monitor externo sólo para eso, pero el iPad cumple perfectamente en estas situaciones. No se trata de elegir la combinación iPad+Luna Display antes que un monitor externo, sino de elegir Luna Display si ya tienes un iPad.
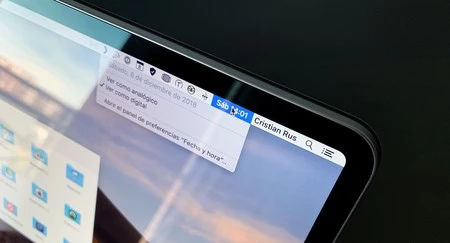 La perfección se alcanzaría si conectando un trackpad externo funcionara como lo hace el teclado externo al conectarlo.
La perfección se alcanzaría si conectando un trackpad externo funcionara como lo hace el teclado externo al conectarlo.
Durante estas últimas semanas he estado trasteando a diario con Luna Display, el stick ya tiene un puesto permanente en mi Mac, y no he tenido problema alguno de momento. Además, ver un puntero en el iPad o Finder en la tablet de Apple es el sueño cumplido de muchos. Aunque hay truco.
 Luna Display ya tiene un puesto permanente en los conectores de mi Mac.
Luna Display ya tiene un puesto permanente en los conectores de mi Mac.
Luna Display se puede adquirir desde la página web oficial. Su precio es de 79,99 dólares, independientemente de si escogemos la opción con USB-C o Mini DisplayPort. Aparte del stick en sí, no debemos pagar por nada más pues tanto la app para iPad como la app para Mac son gratuitas.
_Luna Display han sido cedido para la prueba por parte de AstroHQ. Puedes consultar nuestra política de relaciones con empresas._
Más información | Luna Display





Ver 23 comentarios
23 comentarios
luis_yomismo
[quote]
(1) En otras palabras, puedes llevarte el iPad al sofá por ejemplo y trabajar desde ahí en el Mac. (2) No es tan cómodo como hacerlo desde el propio Mac (por la ausencia de un trackpad o ratón), (3) pero sí que es una opción factible si en momentos concretos necesitamos desplazarnos del escritorio y no podemos llevarnos el Mac con nosotros (bien por no ser portátil, bien por cualquier otra razón).
[/quote]
O como tirar por tierra en un párrafo todo apple entero:
(1) Trabajar desde el iPad Pro no se puede? Hay que ir al mac a qué? No era el iPad el nuevo ordenador? No era el Pro para trabajar? qué me dices!
(2) Trabajar en el iPad no es tan cómodo como trabajar con ratón y teclado? qué me dices!
(3) Con el ecosistema de apple y la nube y todo aún así tengo que levantarme a por algo al mac? no puedo acceder directamente desde iPad Pro? qué me dices!
pressure
Es posible poner una queja sobre los moderadores de estas páginas en WSL, es increíble como Cristian "Baneos locos" Rus hace y deshace a su antojo baneando comentarios contrarios a lo que él cree, Don autoritario se llevo a iDiosmio cuenta que hasta el momento no había infringido ninguna norma del foro.
macdremia8
Madre mia! La cantidad de comentarios eliminados en este entrada!! Applesfera es el nuevo Thanos.
tonihur
App Duet display https://www.duetdisplay.com/es/
Lleva varios años en la app store, los mismos que llevo usándola a diario
Mismo funcionamiento. Pero por 11€ y válido en mac y windows conectándolo con el cable de carga.
insierto
Es interesante si bien el precio puede ser alto comparado con Duet
Ya podían inventar algo para usar el Imac de 27 como monitor externo de un PC para esos momentos Windows
jvilchi
Desde mi punto de vista puede ser de utilidad en momentos puntuales pero uno de ellos no es para seguir trabajando desde el sofa.
thunderbird82
Hace eones que uso iDisplay, no sera lo mismo en fluidez, pero tampoco va mal.
samamapech
Te recomendaría usar Bartender jajajaj, me dió no se qué ver tantos iconos en la barra de menú
i_am_jonaslopez
La web de Luna Display no funciona. Alguien sabe dónde poder adquirir el usb?
ferlu
Buenas, no se puede acceder a la página web de luna display. ¿Cómo se puede entonces adquirir? ¿Qué problema puede estar pasando con este producto? Necesitaría usar esta solución, puesto que quiero combinar el Mac mini y el iPad Pro. Y usarlo en diferentes contextos: casa y trabajo. A ver si alguien tiene noticias y aclara los motivos por los que la página de compra ha desaparecido. ¿Apple se habrá molestado? Es muy contrario a la filosofía de la empresa que se resiste a crear ese ansiado híbrido macOS e iOS, sin embargo, la aplicación sigue estando disponible en la Apple store. En fin, no hay quien lo entienda. Muy agradecido si alguien dispone de información al respecto.
Saludos
ferlu
Buenas, no se puede acceder a la página web de luna display. ¿Cómo se puede adquirir? Qué problemas pueden estar pasando con este producto? Alguien que pueda arrojar algo de luz. La aplicación sí está disponible en la Apple Store.
Gracias de antemano