Ayer al escribir la entrada de la imagen de la semana, os comenté de pasada cómo iba a instalar Leopard. Como habéis preguntado que diera algunos detalles más sobre la instalación, creo que es mejor dedicarle una entrada al asunto. Para ello, voy a describir tres estrategias de instalación, una si no tenemos un disco duro de respaldo, otra si queremos hacer una instalación limpia y volcar de vuelta nuestros datos, y otra si queremos hacer múltiples instalaciones de Leopard en varias máquinas.
* Primera, para usuarios osados o que no cuenten con un disco duro de backup.
Lo primero, deciros que respeto vuestro valor como usuarios de informática pero, todos los discos duros tienen fecha de defunción, así que es una muy buena idea haceros con un disco duro externo. Podéis encontrar buenas ofertas a buenos precios.
Dicho esto, al no tener otro disco vuestra opción es actualizar el sistema operativo si no queréis perder vuestros datos actuales. Ojo, siempre podéis hacer, y es más que recomendable hacerlo, copias de seguridad en DVD, CD, un pendrive, en internet, etc. No digo que "suicidéis" vuestros datos. Lo que pasa es que os llevará mucho más tiempo y esfuerzo dejar todo de nuevo "en su sitio". Si tenéis poca música, desde el propio iTunes podéis hacer una copia de seguridad en la opción Archivo, Guardar copia de seguridad en el disco en uno o varios DVD. El resto de cosas a copiar lo tenéis en vuestra cuenta de usuario, como puede ser Documentos, Películas, Imágenes. Con hacer carpetas de grabación para volcar a DVD o CD vuestros datos y grabarlos en los correspondientes medios físicos, estaréis cubiertos en caso de problemas.
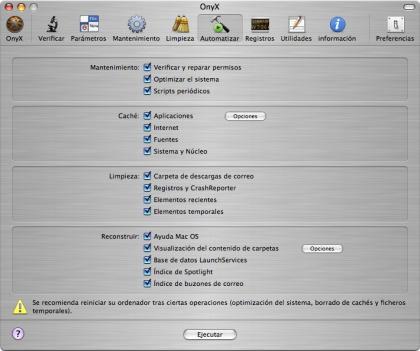
Vamos a preparar nuestro ordenador para la actualización. Como primer paso os interesará bajaros una herramienta tipo Onyx (gratuita), con la que reparar permisos, ejecutar los scripts BSD de mantenimiento, reconstruir las bases de datos y reiniciar la base de datos LaunchServices, y realizar un Prebinding. Asimismo no estaría nada mal ir a la pestaña de limpieza y borrar cachés, cookies, etc. Si queréis hacer todo esto de un plumazo con Onyx, id a la pestaña automatizar, seleccionad todas las opciones y haced clic en Ejecutar.
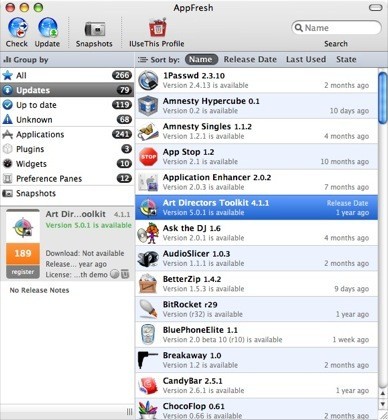
Hay algunas aplicaciones como AppFresh, o incluso alguna versión Widget para Dashboard, como App Update, que nos permiten ver si las aplicaciones que tenemos instaladas son las últimas versiones y descargar nuevas versiones de las mismas. Esto es especialmente útil en vuestro caso, ya que puede que la aplicación no sea del todo compatible con Leopard. Para evitaros problemas, instalad las versiones más recientes de las mismas. Ojo con las versiones y las licencias de vuestras aplicaciones. Puede que la actualización implique pagar la licencia completa o una cantidad menor por pasar a la nueva versión.
El paso siguiente es actualizar el sistema operativo, cruzar los dedos y esperar a que todo funcione. Durante la instalación debéis indicar que queréis hacer una actualización del mismo y no una instalación nueva.
* Segunda, para usuarios precavidos que tengan un disco duro para backup.

Como estamos hablando de usuarios precavidos, dichos usuarios ejecutan periódicamente las tareas de mantenimiento del sistema con Onyx o similar (ver estrategia anterior). Si no es así, podéis hacerlo ahora. A continuación, la idea es clonar nuestro disco de arranque en el disco externo. Para ello podemos utilizar herramientas de pago como Carbon Copy Cloner, o incluso la Utilidad de Discos de Tiger. Al hacerlo tendremos una copia exacta y arrancable de nuestro disco duro.
Para comprobar que todo ha ido bien, vamos a Preferencias del Sistema, Discos de Arranque, y seleccionamos como disco de arranque el disco duro externo. Reiniciamos el Mac y comprobamos que todo fué correctamente. Si es así, enhorabuena. ya estamos preparados. Desconectamos el disco externo y lo ponemos a buen recaudo, metemos el DVD de Leopard e instalamos el sistema operativo desde cero (sin hacer una actualización del mismo). Durante su instalación, nos preguntará si queremos migrar un usuario de otro disco. Conectamos el otro disco y le indicamos el usuario a migrar, y listo.
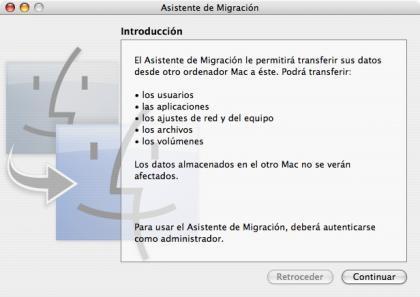
También es posible migrar el usuario más adelante. Para ello vamos a Aplicaciones, Utilidades, Asistente de Migración y seguimos los pasos que se indican allí. Es posible migrar sólo los datos de usuario, las aplicaciones, los ajustes de red, etc. por lo que deberemos seleccionar qué queremos volcar de vuelta a nuestro disco.
* Tercera, para usuarios que vayan a hacer varias instalaciones de Leopard en varias máquinas.
Si queremos instalar Leopard en varias máquinas, como por ejemplo si hemos comprado una licencia familiar de 5 instalaciones, podemos instalarlo en un disco externo, y luego clonar dicho disco en las máquinas destino. Este método es el que utilizan los informáticos de las empresas para instalar "chorrocientas" máquinas de forma rápida. Ojo, debemos migrar los usuarios y los datos al disco externo antes de "machacar" la información del disco de arranque de la máquina, porque si no lo perderemos todo. Evidentemente también es posible combinar la estrategia 2 y la 3, es decir, clonar nuestra máquina Tiger a un disco externo, instalar Leopard en otro disco externo, y desde ahí clonar Leopard al disco origen de la máquina, y luego migrar la información.
Como cada usuario es un mundo, he puesto sólo tres posibles caminos. Seguro que se os ocurre alguno más, pero con estos tres debería estar cubierto un gran porcentaje de los casos. Suerte y ya nos contaréis cómo os ha ido.




Ver 30 comentarios
30 comentarios
Fernando Doutel
Hola,
A partir de una actualización de Tiger (no recuerdo cuál), es posible arrancar desde un disco USB, así que debería ser perfectamente posible clonar el disco en un disco USB y arrancar desde el mismo.
Saludos y suerte / Fernando
iSuriv
La apuntaré, una pregunta un poco sutil, cuanto puede ocuparte,ya que dispongo de dos discos de 40 Gb de 2.5 pero me estoy pensando en pillarme otro, pero de mayor capacidad.
BarnsK
Hola! Muchas gracias por el post! la verdad es que es muy interesante! Yo voy a adquirir el Leopard en breve pero he pensado en instalar al mismo tiempo un nuevo HD en mi Macbook (ahora tengo 80Gb y he visto el WesternDigital de 250 muy muy bien de precio) Como podría instalarlo entonces?que me recomendais? Viendo este tutorial sería la opción dos pero sin necesidad de clonar mi actual HD.
Es decir, simplemente cambio mi HD actual por el nuevo, hago instalación desde 0 en el nuevo de leopard (la instalación me formaterará el HD o he de hacerlo antes?) y luego el HD antiguo lo monto en una caja externa e importo el usuario y toda la info que hay en el no?
Muchas gracias…
BarnsK
ni hacia falta gritar ni nada de lo comentado…aunque podría ser tan amable de sugerirnos su blog e ilustrarnos en los menesteres de mac puesto que su dilatada experiéncia en Mac OS ha de proporcionarle una fuente inigualable de sabiduria…
BarnsK
phenix lee bien el post y los comentarios. Si instalas Leopard formateando el HD lo perderás todo. Si le das a Actualizar, solo actualiza el SO y no perderás nada ;)
(no obstante yo te recomendaría hacer copia de seguridad previamente por si acaso)
un saludo
BarnsK
el disco duro donde clonamos el sistema actual, ha de ser Firewire por narices?no puede ser USB?
BarnsK
Hay otra opción para instalar Leopard. Y es usando TimeMachine para recuperar todos los datos…es un poco coñazo porque haces 2 instalaciones del Leopard. Primero actualizas el Tiger, luego usas TimeMachine para hacer un backup de todo.
Borras el HD y cargas Leopard de 0. Y Cuando lo instalas tienes la opción de activar TimeMachine para recuperar todo lo que hayas metido en el HD externo.Es especialmente útil si te vas a cambiar el HD interno del mac y quieres recuperarlo todo en el nuevo..
Que opinais?Que es mejor esto o usar asistente de migración?
Ricardo Chueca Arduña
OJO CON ONYX al borrar la caché de nucleo. Recuerdo que dejé muerto matao un PowerBook G3 de ese modo. Ya no arrancó. Tuve que reinstalarle el sistema. Y lo único "distinto" que yo había hecho antes de su "muerte" había sido pasarle el Onyx, no como tantas veces, sino, como novedad, borrando la caché de nucleo. No se me volverá a ocurrir volverlo a hacer, porsiaca.
RichardHarris
OJO CONTIGO TIO
ONYX NO FUNCIONA SOLO
Luca
Buena nota Fernando:
Aquí algo mas sencillo para preparar e instalar Leopard, en un ordenador. si alguien requiere traducción lo puedo auxiliar
Vía: Livehacker:
http://lifehacker.com/software/mac-os-x/prepare-yo...
Adeu.
!PoooooooW87
Aproximadamente dentro de 1semana me llegara mi nuevo imac junto con el cd de instalacion de leopard. Me recomendais instalarlo tras encenderlo metiendo el cd y punto? Alguna consideracion en especial??
Manuel J
gracias por los tips!
krollian
Yo lo pienso instalar en un PowerBook titanio (G4 a 667 Mhz). A ver que pasa… ya que no alcanza 867 Mhz…
virplay
Perdon, pero la segunda opcion, con utilidades de disco, no me queda claro como hacer una copia de tu disco duro
oroyuela
Para arrancar desde el disco duro externo puede ser un disco USB o tiene que ser un disco duro con conexión Firewire obligatoriamente?
krollian
Hombre. Borrar e instalar es la refinitiva…
Yo cada vez que he pillado un Mac lo formateo con 2 particiones. En una trabajo y en la otra partición meto el Mac OS en pelotas (instalación mínima), Asi si casca una partición (nunca me ha pasado) o pasa algo raro, tengo posibilidad de recuperar archivos y tal. Aparte de usar la partición peque y con Mac OS mínimo para “experimentos”. En plan cobaya de laboratorio…
En un disco duro de 80 GB serían 64 y 16 GB, por ejemplo.
Claro que esto tiene tantas formas de adaptar el mac a tus necesidades como usuarios hay en el mundo mundial, jejeje…
Carlos
Hola a todos,
Krollian, yo tengo tambien varias particiones, una de ellas para imágenes de disco (4a manera de instalar 10.5, jejejje) pero la mia del sistema son 20gb y ya se me ha llenado, sólo con aplicaciones. Me he dado cuenta de que lo que mas ocupa es la libreria de iPhoto, ¿alquien sabe una manera de moverla a otra particion? para mover la de iTunes es sencillo pero con iPhoto no soy capaz.
Y otra cosa, ¿algún metodo para arrancar MBPs desde un HD USB?
Tuve la 9a599 y la dejé de usar por inestabilidad con el Finder, pero cuesta muchísimo volver atras, me muero por ver en el calendario el dia 26!!!!!! supongo que estaréis igual!!!
saludos a tod@s y mucho ánimo!!
ramiro1039
jejeje el otro metodo es comprarse una nueva mac XD
Bliz
Precisamente estaba ojeando la web ahora, y pensaba sugerir un artículo como este tras leer la entrada de la imagen de la semana :)
sinesby
Yo no dejo mis 300 Gb de archivos en manos de un software gratuito como Onyx. Prefiero actualizarme a Leopard, y mas adelante con una copia de seguridad en Time Machine instalar de cero el sistema y retaurar desde Time Machine.
krollian
Creo recordar que sólo se puede arrancar de un disco externo por NetBoot (servidor) o, en el caso de un sólo ordenador con disco duro FireWire. Y algunos antiguos que tenían FW no arrancaban poque el chip puente no estaba certificado.
Yo he hecho cosas un poco raras. Como instalar en un iMac el 10.4 desde un DVD externo… conectado por FW, claro…
runner
Hola a todos, tengo una pregunta al respecto: ¿realmente es tan importante instalar de cero? ¿Por qué es mejor que actualizar? ¿Realmente se nota? Bueno, son tres preguntas pero se contestan rápido. Gracias al que lo haga.
krollian
runner:
Simplemete se trata de ser más o menos radical…
Formatear o instalar desde cero es mas radical que nada.
La movida es que luego tienes que volver a instalar todo lo demás desde ceo también, obviamente.
Lo cómodo es actualizar. Lo seguro y chachi es guardar e instalar, lo que pasa es que a veces hay preferencias o ajustes de aplicaciones que se van al carajo de esta manera. En fin.
Yo personalmente NUNCA actualizo. Soy “mu” limpio… Y si la gente lo hace pues no pasa nada, pero es que yo soy muy triquismiquis…
AwErA
a mi también me gustaría saber si los que os pasasteis de Phanter a Leopard actualizando notasteis lentitud comparado a una instalación limpia. Tengo configuraciones en muchos programas que no me gustaría perder así como contraseñas guardadas etc…
Yo tengo previsto actualizar y si noto que mi iMac G5 revC no va fino probaré desde 0
¿Qué opinais?
krollian
Awera:
Eso es. Actualiza y punto. SI no te convence y quieres un pelín más de esbeltez y tener un apolíneo Mac con un buen cuerpo serrano pues instalación de Borrar e Instalar.
Y si no de cero ¡hala!
Mira. Yo actualicé de cero un Mac mini (borrar partición e instalar desde cero) y NO NOTE retardo alguno respecto a como estaba antes.
Esto es, que a pesar de machacar el Mac OS (sin abusar metiendo de todo tampoco ¿eh? un uso normal durante 2 años) el rendimiento era el mismo antes y después…
Korby!
A FERNANDO DOUTEL:
NO TE ENOJES, PERO
SOMOS USUARIOS DE MAC Y NO DE PC.
PARECES UN SWITCHER ACTUALIZANDO VERSIONES DE WINDOWS.
USO MAC DESDE SISTEMA 8 Y CON UN MAC BEIGE G3.
NO ME LA SE TODA.
PERO LAS PRECAUCIONES QUE SUGERIS PARECEN PROPIAS DE QUIEN NO SABE LO QUE HACE NI LO QUE TIENE.
TENES UN MAC, NO UN PC, UN MAC.
¿SABES LO QUE SIGNIFICA?
QUE SIMPLEMENTE ANDA.
NO SOY FANATICO DE LA PLATAFORMA.
USAR UN MAC DESDE SIEMPRE ME PERMITE AFIRMAR LO QUE TE ESCRIBO.
CHICOS: PONGANSE LAS PILAS Y ELABOREN CONTENIDOS UTILES DE VERDAD.
NO ESCRIBAN POR ESCRIBIR Y ALARDEAR DICIENDO: ¨PORQUE YO Y MI BLOG (EL BURRO ADELANTE)¨
CON BUENAS INTENCIONES NO ALCANZA.
CUALQUIER COSA, INCLUSO UN BLOG, ADEMAS DE SER BUENO, TAMBIEN TIENE QUE PARECERLO.
OTROS TEMAS HAN SIDO MUY BIEN TRATADOS, PERO ESTE…
PD 1: COMO PUDISTE SER CAPAZ DE PONER: ¨cruzar los dedos y esperar a que todo funcione¨, HASTA MI MADRE SI TE LEE SOLO ESTA LINEA VA A PENSAR QUE HABLAS DE WIN EN CUALQUIERA DE SUS SABORES)
PD 2: SI WILK, SE PUEDE HACER Y ASI ES COMO SE HACE.
Y LISTO, POR ELLO UN MAC NO SE COMPRA, SE ELIJE.
rezzo
Me pregunto, ¿era necesario GRITAR?
Jorge Sagasta
Sobre el arranque: con MacIntel vale tanto USB como Firewire. Con Mac PPC, sólo vale Firewire.
Saludos