Viene el instalador, nos conecta el router Wi-Fi y no volvemos a mirarlo, salvo que un día no haya internet en casa. ¿Pero te has fijado en los puertos que hay detrás? Sí, está claro que tiene algunos Ethernet y... ese puerto USB que nunca te has planteado para qué usarlo.
Y es que, aunque muchos nos limitamos a configurar la contraseña del Wi-Fi y poco más, ese pequeño conector esconde funcionalidades realmente interesantes que pueden ayudarte en tu día a día. Desde crear tu propia nube de almacenamiento casera hasta cargar tu iPhone en caso de emergencia.
Para qué sirve el puerto USB de tu router
Antes de nada, es importante mencionar que algunos proveedores de internet limitan las funciones del puerto USB de sus routers. Por eso, los usos que te vamos a contar podrían no estar disponibles en tu caso. Aun así, seguro que descubres alguna función interesante que no conocías. En mi caso, he tenido varias operadoras y el funcionamiento siempre ha sido perfecto.
Crea tu propia nube de almacenamiento
¿Te has quedado sin espacio en Google Drive o iCloud? Conectando un disco duro externo al USB de tu router, puedes crear tu propio NAS. Es tan sencillo como conectar la memoria, acceder a la configuración del router y ya podrás acceder a tus archivos desde cualquier dispositivo conectado a tu red Wi-Fi mediante FTP.
Conecta el dispositivo de almacenamiento y accede a la configuración del router: abre un navegador web y escribe la dirección IP de tu router (generalmente 192.168.1.1 o 192.168.0.1). Inicia sesión e introduce el nombre de usuario y contraseña de tu router.
Busca la opción de compartir archivos y actívala. Generalmente, utiliza el protocolo DLNA. Es posible que necesites configurar permisos de acceso. Obtén la dirección de acceso. El router probablemente te proporcionará una dirección IP o una ruta para acceder al contenido compartido. Accede desde otros dispositivos y utiliza la dirección proporcionada en el Finder o en un navegador web para acceder al contenido del USB o disco duro. Necesitarás siempre estar conectado a la red Wi-Fi de casa.

Convierte cualquier impresora en una impresora en red
Ese puerto USB también puede dar nueva vida a tu vieja impresora. Simplemente conéctala al router y automáticamente se convertirá en una impresora en red, permitiéndote imprimir o escanear desde cualquier dispositivo sin necesidad de cables.

Conecta la impresora al router y accede a la configuración del router. Después, abre tu navegador y escribe la dirección IP de tu router (suele ser 192.168.1.1). Introduce tus credenciales de administrador. Busca la sección "USB" o "Dispositivos conectados". Verifica que la impresora aparece como conectada. Configura los dispositivos desde los que quieras imprimir. En Mac, ve a Ajustes del Sistema > Impresoras y escáneres > pulsa el botón + para añadir una impresora.
Monta tu propio servidor multimedia en una Smart TV
Si eres de los que tiene películas y series guardadas, te encantará saber que puedes crear tu propio servidor multimedia. Solo necesitas conectar un USB con tu contenido y podrás reproducirlo desde tu Smart TV o Apple TV. Eso sí, tendrás que buscar alguna aplicación tipo Plex para acceder a todo el contenido.
Utiliza el puerto USB del router como cargador
Aunque no es su función principal y la carga será más lenta que con un cargador normal, el puerto USB de tu router puede salvarte de más de un apuro si te quedas sin batería y no tienes otra opción a mano. También, por ejemplo, te puede servir para dar energía a dispositivos que tengas cerca, como un Chromecast o, en mi caso, el HUB HomeKit para el funcionamiento de las luces inteligentes. Este necesita conexión por Ethernet directa al router y también alimentación. Así tengo un dos en uno.

Dicho esto, ya sabes que no hay riesgos. ¿Te animas a utilizar el puerto USB del router? Puede ser la utilidad perfecta para ese viejo disco duro y montarte tu propio iCloud en casa. Con un poco de configuración, transformarás algo que siempre pasa desapercibido en una herramienta muy útil.
En Applesfera | El Wi-Fi de mi iPhone es ahora más rápido y seguro. Estos siete ajustes fueron la clave de todo
En Applesfera | Consejos y trucos para arreglar todos los problemas de WiFi en tu iPhone

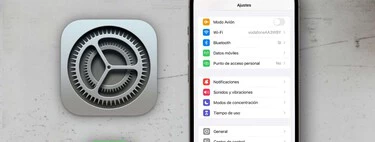




Ver 0 comentarios