Convertir un documento PDF en la correspondiente imagen PNG es algo bastante habitual. Nuestro Mac nos ofrece las herramientas para ello, pero cuando el documento tiene varias horas debemos ser algo más creativos. Veamos cómo convertir un PDF de varias hojas a PNG en solo tres clics.
Vista Previa a veces, Atajos para documentos largos
Seguramente todos sabremos que la app Vista Previa, que viene con todos nuestros Mac, nos permite convertir documentos PDF a imágenes, ya sean PNG o JPEG, e incluso otros formatos, de forma muy fácil. El tema es que esta conversión es página a página, lo que lo hace adecuado para documentos de una o dos de ellas, pero no para otros más extensos.
En estas situaciones, sin querer tirar de servicios de terceros, lo más fácil es valernos de un atajo. Un atajo que crearemos siguiendo estos pasos:
- Abrimos la app Atajos en nuestro Mac.
- Tocamos el botón "+" para añadir uno nuevo.
- En Nombre del atajo escribimos algo como "PDF a PNG", por ejemplo.
- En la barra de herramientas derecha buscamos "crear imagen" y hacemos doble clic en Crear imagen a partir de una página de un PDF.
- En la acción que se acaba de añadir tocamos en PDF y marcamos Entrada del atajo.
- Tocamos en Ninguna parte.
- En la barra lateral derecha marcamos Finder y se marcará también automáticamente Usar como acción rápida.
- Tocamos el botón en forma de imágenes con una estrellita dentro, de la parte superior derecha (junto al botón de ajustes) y buscamos "Guardar".
- Hacemos doble clic en Guardar archivo.
- Cerramos el atajo.
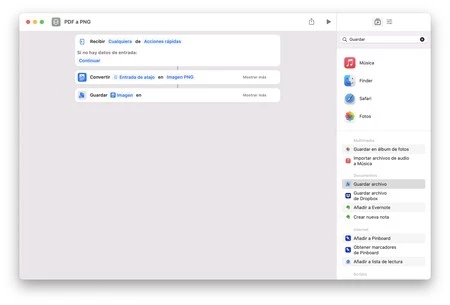
Bien, atajo creado. Ya podemos probarlo. Para utilizar este atajo basta con que encontremos cualquier documento PDF de nuestro Mac, hagamos clic secundario sobre él y elijamos PDF a PNG dentro de Acciones rápidas. Inmediatamente, se nos preguntará dónde queremos guardar el resultado de la conversión.
En la carpeta elegida veremos aparecer tantas imágenes como páginas tuviera el documento PDF. Las diferentes imágenes se nombran como el documento en sí seguido de un guion y un número que indica el número de página que representan.
Algunas opciones extra
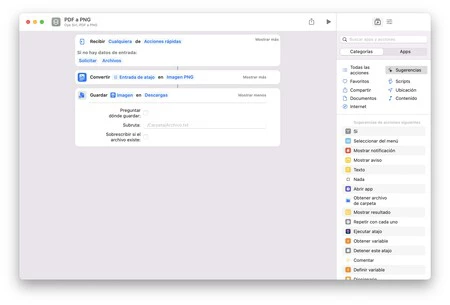
Hemos visto la creación del atajo más básico, pero la app nos permite personalizar algunas variantes más. Una de las más interesantes es tocar en Mostrar más junto a la acción de guardar y desmarcar Preguntar dónde guardar. Al hacerlo así veremos que podemos definir la carpeta predeterminada en la que se guardarán las imágenes convertidas, para no tener que seleccionarla nosotros cada vez.
Otra opción útil es tocar en Continuar, en la primera acción del atajo, y elegir Solicitar. A continuación hacer clic en Fotos y marcar Archivos. Al hacer esto, si ejecutamos el atajo directamente desde la app, sin compartir un archivo con ella, nos pedirá que elijamos qué PDF queremos convertir, lo que nos da más versatilidad a la hora de elegir qué convertir.
Por último, y solo como comentario, debemos fijarnos en que este mismo atajo funciona también en nuestro iPad o iPhone. En estos dispositivos simplemente ejecutaremos el atajo para luego seleccionar el documento o bien abriremos el documento, tocaremos el botón de Compartir y elegiremos PDF a PNG.
Y voilà. Con estos pasos tendremos listos un atajo que nos permitirá convertir cualquier documento PDF en sus correspondientes imágenes PNG (que también podemos cambiar a JPEG en la acción correspondiente) de forma rápida, cómoda y fácil. Una prueba más de lo que es capaz de hacer la app Atajos.
Imagen | Héctor J. Rivas






Ver 2 comentarios