Incluso en caso de que tengas sobresaliente en Lengua y no necesites ninguna muleta electrónica para escribir sin faltas, el autocorrector siempre es una herramienta muy útil para navegar entre los errores que inevitablemente todos cometemos cuando machacamos las teclas virtuales del teclado de iOS a una velocidad de vértigo. Pero tampoco es infalible, y aprender a domesticarlo es muy importante de cara a que mejore con el tiempo en lugar de convertirse en un estorbo.
Pero empecemos por el principio, su funcionamiento. El autocorrector de iOS trata de predecir lo que estamos escribiendo antes de que terminemos de hacerlo a través de una etiqueta que aparece bajo ellas. Pero ojo, es más que una sugerencia, es la palabra que forzosamente sustituirá a la actual tan pronto pulsemos espacio.
Si la palabra sugerida es la que queremos escribir, perfecto, la tecla espacio nos ahorrará algunas pulsaciones; pero si no lo es, y el autocorrector sigue mostrándola cuando ya hemos terminado de escribir la nuestra, recuerda pulsar sobre la etiqueta para rechazarla y, solo entonces, pulsar espacio o un signo de puntuación para seguir con el resto del texto.
Truco: Si ves una palabra subrayada en rojo, púlsala para ver las correcciones sugeridas. Si no aparece la palabra que quieres, escribe tú mismo la corrección.
Cada vez que rechazamos la corrección de una palabra en concreto, iOS se vuelve más permisivo con esta palabra hasta llegar al punto de que la considere un término válido y pase a formar parte de nuestro diccionario personal, un diccionario que se mantiene sincronizado con todos nuestros dispositivos a través de la opción “Documentos y datos” en Ajustes > iCloud.
Restablecer nuestro diccionario personal
El autocorrector de iOS tiende a mejorar con el tiempo si lo utilizamos correctamente, pero a veces también puede pasar que lleguemos a un punto de no retorno en el que se convierta más en una molestia que una ayuda. En Ajustes > General > Restablecer encontrarás la opción “Restablecer diccionario del teclado” que elimina todas las palabras almacenadas haciendo borrón y cuenta nueva.
Y si eso tampoco funciona o sencillamente no logras acostumbrarte al funcionamiento del autocorrector de iOS, desactívalo en Ajustes > General > Teclado > Autocorrección.
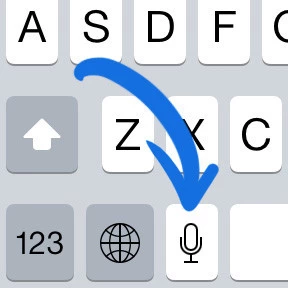
Dictado
Si tienes un iPhone 4S o superior, puedes utilizar el botón del micrófono junto la tecla espacio para dictar un texto de viva voz. Funciona bastante bien y puede ser uno de los métodos más rápidos y cómodos para escribir mensajes largos siempre que cuentes con conexión a Internet. Si no te aparece el botón (y debería) comprueba que esté activado Siri en Ajustes > General > Siri.
Puedes dictar párrafos enteros sin problema o frases sueltas, sustituir un texto seleccionado o añadir algo en un punto en concreto pulsando en él para mover el punto de inserción. Finalmente, mencionar que puedes añadir signos de puntuación o dar formato a un texto mediante algunas convenciones muy fáciles de recordar:
-
?Abrir comillas? y ?cerrar comillas?
-
?Nuevo párrafo?
-
?Nueva línea?
-
?Mayúscula inicial? para escribir en mayúscula la siguiente palabra.
-
?Activar mayúscula inicial? y ?desactivar mayúscula inicial? para poner en mayúsculas el primer carácter de cada palabra.
-
?Todo en mayúsculas? para poner toda la siguiente palabra en mayúsculas.
-
?Activar todo en mayúsculas? y ?desactivar todo en mayúsculas? para poner las palabras adyacentes todas en mayúsculas.
-
?Activar todo en minúsculas? y ?desactivar todo en minúsculas? para poner las palabras adyacentes todas en minúsculas.
-
?Activar sin espacio? y ?desactivar sin espacio? para poner juntas una serie de palabras.
-
?Cara feliz? para insertar :-)
-
?Cara triste? para insertar :-(
-
?Cara guiñando? para insertar ;-)
Por ejemplo, “Pedro coma abrir exclamación la próxima en mayúsculas keynote me toca cubrirla a mi cerrar exclamación” se convierte en “Pedro, ¡la próxima Keynote me toca cubrirla a mi!”.
Truco: Al igual que con Siri, también puedes iniciar un dictado acercando el iPhone a la oreja y alejándolo de nuevo cuando termines.
En Applesfera | iOS desde cero




Ver 8 comentarios