Efectivamente, que AirDrop no funcione es una faena. Se trata de una de las mejores funcionalidades del ecosistema Apple para enviar o recibir archivos entre iPhone, iPad y Mac. Es un método muy rápido y efectivo, pero claro... cuando funciona.
Porque a veces falla. Si estás experimentando cortes o errores en los envíos con AirDrop, conviene hacer una revisión de qué puede estar pasando. Desde una posible incompatibilidad hasta soluciones sencillas como reiniciar los equipos pueden servir para que AirDrop vuelva a funcionar.
Índice de Contenidos (7)
- Qué es AirDrop
- Cómo activar AirDrop en iPhone y en iPad
- Incompatibilidad: posible problema con AirDrop
- La solución fácil para arreglar AirDrop: reinicia tus equipos
- Comprueba los ajustes de AirDrop
- Si AirDrop no funciona, comprueba que el receptor esté en tu agenda de contactos
- Otras maneras de corregir un AirDrop que no funciona
Qué es AirDrop
AirDrop es un protocolo de transferencia de datos con el que podemos enviar varios tipos de archivos entre dispositivos de Apple sin tener que usar cables o cualquier tipo de credencial. Basta con que el dispositivo emisor y el receptor (un iPhone, un iPad o un Mac) estén cerca el uno del otro. iOS 17, de hecho, permite una transferencia de AirDrop con sólo colocar dos dispositivos juntos.
Idealmente, para que AirDrop funcione lo más rápido posible se necesita una red WiFi con buena cobertura y tener Bluetooth activado en todos los dispositivos. No obstante, AirDrop también funciona sólo con Bluetooth. Las opciones de envío por AirDrop se encuentran en el menú Compartir de todos los sistemas de Apple.
Cómo activar AirDrop en iPhone y en iPad
Para poder activar AirDrop puedes seguir estos pasos:
- En tu iPhone o iPad, abre Ajustes.
- Entra en la sección 'General'.
- Pulsa sobre 'AirDrop':
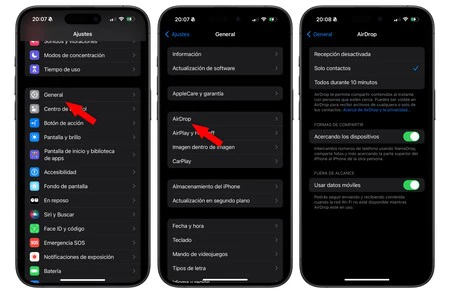
En macOS Sonoma, tienes un botón para activar AirDrop en el centro de control de la barra superior de menús:
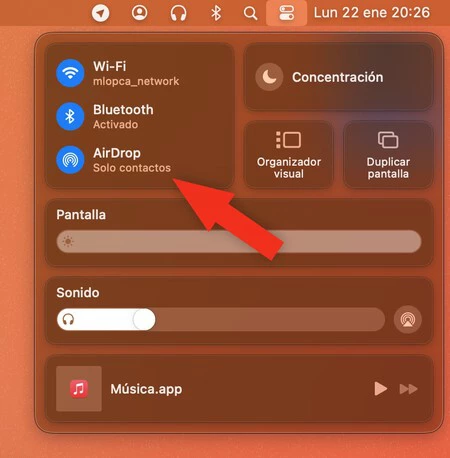
Te recomendamos activar AirDrop en el modo 'Sólo contactos', reservando la opción 'todos durante 10 minutos' para aquellos momentos en los que enviar un archivo a alguien que no tengas en tu agenda de forma puntual.
Incompatibilidad: posible problema con AirDrop
AirDrop lleva con nosotros una buena temporada. De hecho, tiene ya más de diez años a sus espaldas. Esto hace que los dispositivos compatibles con AirDrop sean muchos, por lo que normalmente no hay que preocuparse con este tema. En cualquier caso, estos son los requisitos mínimos para usar AirDrop:
- iPhone 5 o modelos posteriores con iOS 7 o versiones posteriores.
- iPad 4 o modelos posteriores con iOS 7 o versiones posteriores.
- iPod touch (5ª gen.) o modelos posteriores con iOS 7 o versiones posteriores.
- Cualquier Mac lanzado de 2012 en adelante con OS X Yosemite o posteriores.
Adicionalmente, hay algunos modelos de Mac anteriores que sí soportan AirDrop, pero solo entre dispositivos Mac. No podrás enviar cosas por AirDrop desde estos equipos a un iPhone, iPad o iPod touch.
La solución fácil para arreglar AirDrop: reinicia tus equipos

Si ya sabes que tus dispositivos soportan AirDrop porque lo has utilizado anteriormente, puede que un simple reinicio solucione los problemas. En tu Mac, pulsa en el menú de la manzana y selecciona reiniciar. En tu iPad, iPhone o iPod touch, haz la combinación adecuada para apagar el dispositivo y enciéndelo de nuevo.
Personalmente, hace ya unos meses que AirDrop dejó de funcionarme en el iPhone con mi MacBook Air. Me bastó con reiniciar solo el iPhone para corregir el problema, por lo que doy fe de que funciona.
Comprueba los ajustes de AirDrop

Afortunadamente, solo hay unos pocos ajustes para comprobar si AirDrop funciona. El primero de todos es acudir en tu iPhone a Ajustes > General > AirDrop y eliges que esté activo a contactos o todo el mundo (la primera evita que cualquiera te pueda intentar enviar cosas por AirDrop). En tu Mac, abre el Centro de control y en AirDrop verás estas mismas opciones. Hay veces que apagando y encendiendo AirDrop del todo se puede recuperar su funcionamiento.
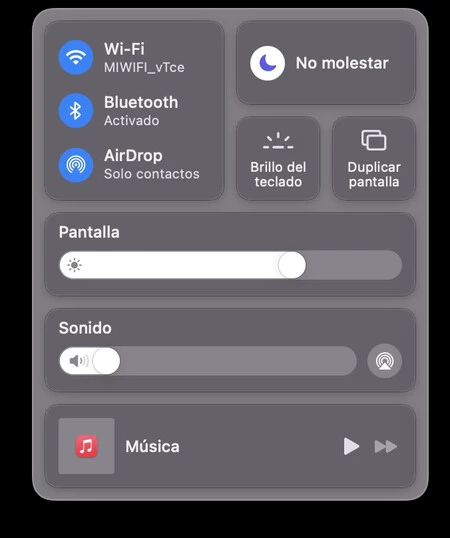
Para asegurarte de que todo está correctamente para poder usar AirDrop, necesitas comprobar si las antenas de Wi-Fi y bluetooth están activas. En tu iPhone, ve a Ajustes > Bluetooth y Wi-Fi para apagarlas y encenderlas. Y en el Mac, haz lo mismo desde su Centro de Control. Así te aseguras de que reinicias las conexiones que tuvieras activas.
Si AirDrop no funciona, comprueba que el receptor esté en tu agenda de contactos
A veces, AirDrop puede no funcionar correctamente por la sencilla razón de no tener al receptor en tu agenda de contactos. Sólo basta con que lo añadas como nuevo contacto en la aplicación Contactos, y que el receptor también te tenga añadido tus datos de contacto en la agenda.
Para asegurar la jugada, el contacto debería incluir como mínimo el número de teléfono y la dirección de correo que se use en la ID de Apple. A malas, siempre puedes recurrir a NameDrop para poder compartir rápidamente los datos de contacto.
Otras maneras de corregir un AirDrop que no funciona

Hay ocasiones en que AirDrop no funciona porque estamos compartiendo internet. Si tenemos el punto de acceso personal del iPhone activo, AirDrop no funcionará. Para poder enviar fotos y documentos con AirDrop, tendrás que apagar el Hotspot desde Ajustes > Punto de acceso personal. Cuando termines de compartir con AirDrop, puedes reactivarlo después sin problemas.
AirDrop depende de las antenas de comunicación Wi-Fi y bluetooth de tu dispositivo, por lo que está limitado por éstas. Necesitas estar dentro de su alcance para poder transmitir, que es de unos 10 metros aproximadamente. Si crees que ambos dispositivos están demasiado lejos, acércalos.
Otras veces, puede que AirDrop no esté funcionando porque tenemos el dispositivo receptor bloqueado.
- Si es un iPhone, desbloquéalo con Face ID, Touch ID o el código de bloqueo que uses como medida de seguridad.
- A continuación acepta el envío de contenido por AirDrop. Si es un Mac, actívalo si estaba dormido e introduce la contraseña si hace falta.
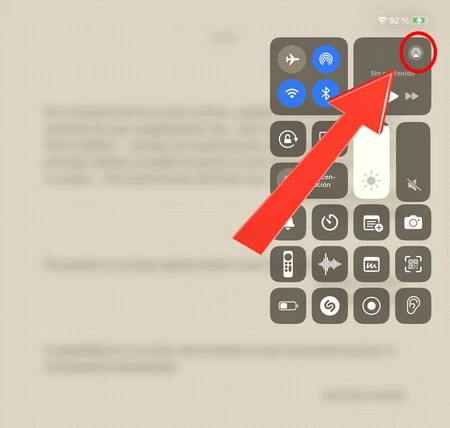
Si nada de esto lo ha solucionado y AirDrop sigue sin funcionar, hay una última cosa que puedes probar antes de acudir al soporte de Apple. Se trata de poner el iPhone en modo DFU. Es una solución costosa en tiempo y por eso es recomendable que antes de zambullirte con ella, repases todas las soluciones que hemos detallado a lo largo del artículo.
Con esto ya deberías haber conseguido que AirDrop te vuelva a funcionar. Si es así, estupendo, ya puedes compartir cosas entre equipos de Apple a la velocidad del rayo.
En Applesfera | Apple macOS: todas las versiones hasta la fecha, cómo saber la que estás usando y cómo actualizar el sistema operativo
En Applesfera | Con este truco consigo subir la salud de batería del iPhone






Ver 3 comentarios