Un iMac de 27 pulgadas, un MacBook Pro con pantalla retina o incluso uno de los nuevos Mac Pro y una pantalla 4K. Todos estos equipos tienen algo en común, una resolución elevada que nos permite trabajar con un escritorio más grande pero también un inconveniente, las letras se ven más pequeña.
Según nos vamos haciendo mayor o tras años sentados frente a un monitor es normal que nuestra vista no sea tan buena. Vamos necesitando usar una tipografía algo mayor que nos facilite la lectura o al menos no nos provoque tanto cansancio ocular. El problema es que OS X no nos facilita una opción que modifique todas las tipografías del sistema a la vez. Aunque algo podemos hacer y eso es lo que vamos a ver. Porque usar una resolución inferior y no nativa para la pantalla no es solución.
Aumentando el tamaño de letras en OS X
Como he dicho, OS X no nos permite aumentar el tamaño de letra de forma general para todos los aspectos del sistema. Y tal vez no sería mala idea si Apple permitiese, al menos, una opción que aumentará el tamaño como hace en algunas partes del sistema de pequeño a mediano o grande. Pero como no es así, habrá que conocer donde sí es posible hacerlo.
- La letra de los iconos situados en el escritorio se puede aumentar. Al igual que aumentamos el tamaño del icono, si accedemos a las opciones de visualización (comando + J) veremos como podemos establecer el tamaño entre 10 y 16 puntos.
- Igualmente, cuando mostramos las opciones de visualización para una carpeta de Finder podemos aumentar el tamaño de letra para los elementos que contenga.
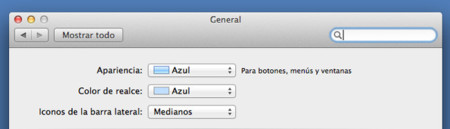
- En Preferencias del sistema > General podremos también modificar el tamaño de los iconos de la barra lateral de Finder. Esto también afecta al tamaño de letra. Eso sí, el cambio se nota de pequeños a medianos, en grandes el tamaño de letra es el mismo que en medianos
Aumentando el tamaño en las aplicaciones de forma individual
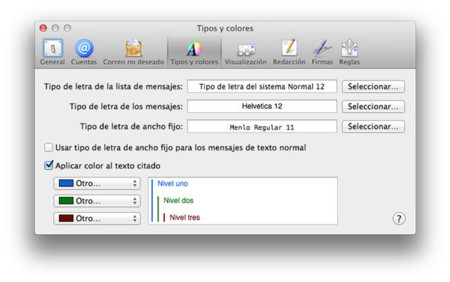
Otra opción que tenemos es aumentar el tamaño de la tipografía usada en cada aplicación de forma individual. Esto no es algo que todas las apps ofrezcan pero tal vez para las principales sí podamos hacerlo. Un ejemplo es Mail, el cliente de correo electrónico de Apple nos permite aumentar el tamaño y tipo de letra usado en los mensajes.
Si vamos a las Preferencias > Tipos y colores podremos ajustar el tipo de letra y tamaño para la lista de mensajes, los mensajes y el tipo de letra de ancho fijo.
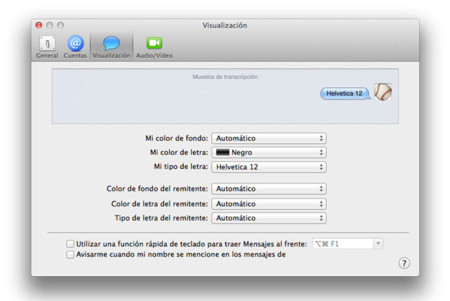
En la aplicación Mensajes también podremos ir a las preferencias y en Visualización ajustar la letra y tamaño. En otras debemos revisar si permiten o no esa modificación de la fuente.
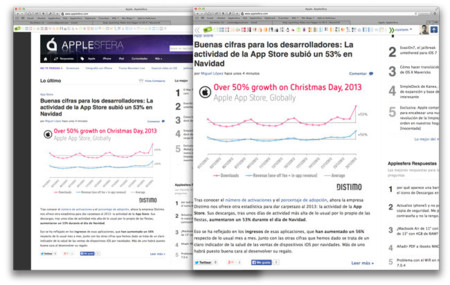
En los navegadores tenemos otra opción que es hacer uso de la combinación de teclas Comando + tecla + o Comando + tecla -. Según pulsemos una u otra toda la web en general irá aumentando como si hiciésemos zoom in o zoom out. Hay páginas donde sólo aumenta la tipografía por lo que hay que tener cuidado y no pasarse si no queremos ver elementos descolocados.
TinkerTool, una opción algo más global
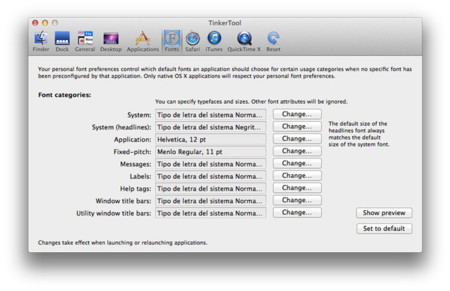
También tenemos la opción de hacer uso de TinkerTool, una de esas herramientas que nos permiten, a través de una interfaz gráfica, acceder y aplicar diferentes modificaciones al sistema. Bien, la aplicación incluye un apartado denominado Fonts que nos ofrece la posibilidad de cambiar el tamaño y tipo de letra para diferentes aspectos des sistema (letra del sistema, aplicaciones, mensajes, etiquetas, título en la barra de cada ventana,...)
Su uso no es complicado. Descargamos la app, seleccionamos tipo de fuente y tamaño para cada apartado y reiniciamos las aplicaciones una a una o reiniciamos para que los cambies se apliquen. Cambios que siempre podremos revertir con sólo hacer clic en el botón Set to default.
Lo único que tenéis que tener en cuenta es descargar la versión correcta apra vuestro sistema operativo.
Opciones de accesibilidad: Zoom
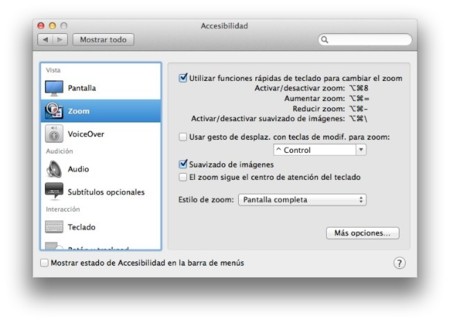
Por último, si lo que sufrimos es un problema de visión más importante podemos hacer uso de las opciones de Accesibilidad de OS X. En particular del Zoom. Esta función permite hacer zoom a todos los elementos de la pantalla. Va ampliando los elementos como si nos acercásemos a ellos con una lupa.
No es una opción cómoda para un usuario cuyo problema es vista cansada o dificultades para leer letras pequeñas pero que resulta vital para algunos. Para activar el zoom sólo debemos ir a las Preferencias del sistema > Accesibilidad > Zoom.
En Applesfera | Opciones de accesibilidad a tener en cuenta en OS X




Ver 11 comentarios
11 comentarios
eliasgoni
Hay dos razones por las que sigo usando Windows sobre Mac. La primera es precisamente ésta: el incontrolable zoom de iOS.
La segunda es Office, pues el Office para Mac es visualmente bastante diferente del Office Windows, tiene fuentes de letra muy diferentes, y además la compatibilidad de Excel no es perfecta.
Espero y deseo que Apple arregle estos asuntillos vitales lo antes posible, porque las máquinas de Apple son infinitamente mejores que cualquier otra hecha para Windows.
doctorin
Hace años que MacOS X debería usar fuentes e iconos vectoriales que escalaran bien con cualquier tamaño y resolución. Hace años y medio compré un MacBook pro de 15" y pantalla de alta resolución (antes de las pantallas retina) y opté por devolverlo tras 1 semana de uso. No conseguí configurar un tamaño de texto con el que me encontrará cómodo. Al final elegí un Sony Vaio y sigo con Ubuntu y Windows 8 feliz como una perdiz. Detalles como este también forman parte de la experiencia de usuario.
emilioc4
Gracias por el post, aunque lamentablemente no soluciona el problema. Estoy encantado con la facilidad de uso y potencia de mi portátil Mac, pero la cara de tonto que se me quedo al saber que no se podía solucionar esto... Bufff. Es una comparación odiosa con Windows. Tengo varios amigos con Mac mini conectado a la tv y bastante cabreados por no poder leer a 2/3m q está la tele. Esperemos q la manzanita lo solucione en breve, pero... No se porque no lo veo...
populus
Yo una de las primeras cosas que hago tras una instalación de Mac OS X es activar el Zoom en accesibilidad. Hay elementos, ventanas, páginas en Flash, y otros contenidos que no permiten una ampliación adecuada con Cmd +/- o con el zoom inteligente de Safari.
Es en esos casos en los que el Zoom de accesibilidad viene de perlas. Suelo asignarlo a la combinación Control + scroll con dos dedos arriba/abajo. Aunque la resolución se resiente, nunca falla.
cachiputi
Me as alegrado el día, pensaba que ya no existía el ZOOM en Mavericks, lo usaba bastante en Snow Lopard.
Gracias!
josenuneznavas
En mi opinion apple debería optimizar su sistema, para dar diferentes opciones de escalado en su interfaz, como lo que hace windows con 100% 125% .....
Estas opciones que nos comentan arriba las he probado todas y en aplicaciones aun sean nativas del sistema suelen fallar el escalado , te recorta las palabras o simplemente las encaja a su manera.
Usuario desactivado
Molesto problema, cierto. Pero de todas maneras un error es que la gente tiende a poner una pantalla de 21'' o 27'' mas lejos en la mesa que una de 17'', por un tema de abarcar todo de un vistazo, lo cual es un error. Si la pones cerca veras mucho mas espacio aprovechable en el escritorio y en cada aplicacion.
El problema real y grave es en los portatiles, ahi si que deberia haber una opcion efectiva de reescalar todo el interface.
etiopesreunidos
Mi padre tenía problemas con el Mac de 27" y no con el de 24". Al final he acabado bajándole la resolución de la pantalla un poco, y aunque la calidad baja, las letras crecen, y le compensa. A mí no me convence, pero en fin, así se ha quedado la cosa :D
salvadormf
Yo tengo un extinto macbook pro de 17 pulgadas y siempre he tenido este problema. Lastima que las soluciones del post no me convencen para nada. Lo que mas me molesta es safari, y haciendo esto normalmente se descuadra todo, ademas hay que hacer zoom cada vez, con cada cosa, es un autentico rollo. La unica solucion real es bajar la resolucion como comentan, pero se ve pixelado y tampoco convence.
Un desastre que veo que no se va a solucionar nunca :(