Como ya hemos visto en el anterior artículo sobre Productividad en Mac OS X, partir de una estructura organizada es el primer paso hacia la eficiencia.
Pero con el paso del tiempo surgen nuevas complicaciones: aumento del volumen de información, olvidos sobre el nombre usado para ese “archivo importante”, acumulación de más archivos del mismo tipo (jpeg, avi, mov, txt,...).
Mac OS X incluye herramientas de sobra para evitar esos problemas y acortar los tiempos al realizar una búsqueda, haciendo que perdamos el menor tiempo posible. Esas herramientas las conocemos todos pero ¿las exprimimos al máximo?.
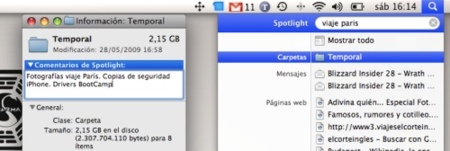
Spotlight, buscador introducido por Apple en la versión 10.4 de Mac OS X, es sin duda la más importante y base del resto. Su potencia y rapidez son asombrosas. Pero puede ir más allá con unas sencillas modificaciones que permite desde el propio Panel de preferencias.
La primera opción que podremos variar será el orden con que muestra los resultados. Cuando usamos Spotlight, si varios archivos coinciden con el criterio de búsqueda, los resultados se agrupan según sean documentos, carpetas, documentos PDF,...
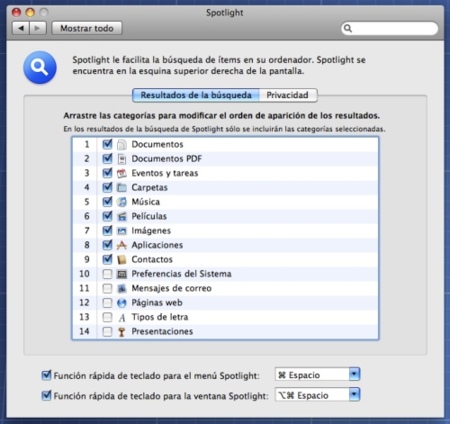
Preferencias Spotlight, Resultados de busqueda
Para ello, vamos a Panel de preferencias -> Spotlight -> Resultados de búsqueda. Si os fijáis vamos a poder marcar/desmarcar los grupos que nos puedan o no interesar, así como moverlos de posición con sólo hacer clic con el ratón y sin soltar, mover hacia arriba o abajo.
De esta forma, si escribimos “viaje” los resultados que contengan en su nombre, contenido,... la palabra “viaje” se mostrarán todos. Pero con el siguiente orden, en primer lugar los resultados que son Documentos, luego Documentos PDF y así sucesivamente.
La segunda opción sí incide en la velocidad de respuesta de Spotlight, Privacidad. En esta opción vamos a excluir los directorios donde, o bien sabemos que no habrán archivos nuestros o no queremos que urguen en ellos.
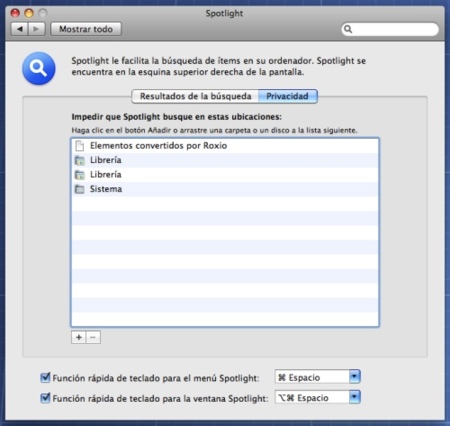
Preferencias Spotlight, Privacidad
Si excluimos todos los directorios que no sean Aplicaciones y los creados para almacenar nuestros datos (Documentos, Música, Imágenes, Descargas,...) ganaremos en velocidad, pues el número de archivos indexado baja drásticamente.
Otro consejo para ganar tiempo es usar los atajos de teclados de Spotlight. El primero es para abrir el mismo cuadro de búsquedas que cuando hacemos clic en su icono, situado a la derecha de la barra de menú de Finder y representado con el icono de una lupa. Para ello pulsamos Comando + barra espacio, el cuadro se abrirá y podremos escribir la busqueda directamente; luego con las flechas de dirección vamos moviéndonos por los resultados. Si queremos abrirlo directamente pulsamos intro, pero si por el contrario lo que queremos es mostrar la carpeta donde está ubicado pulsamos comando + intro.
Pero aún hay más, si pulsamos Alt + Comando + barra espacio se abre Spotlight en una ventana. Ésta permite realizar búsquedas avanzadas pues podemos crear filtros para acotar los resultados (algunos ejemplos: contiene, última apertura, modificación,...)
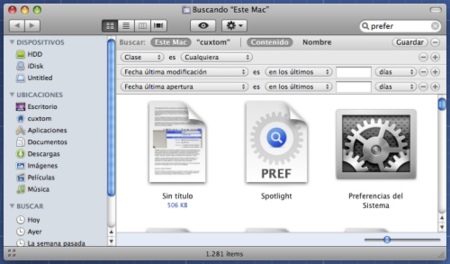
Ventana de Spotlight para búsquedas avanzadas
Para terminar, Spotlight no sólo podemos mejorarlo con las opciones que incluye sino también haciendo que los archivos sean más visibles a éste.
Se consigue insertando una breve descripción dentro de Comentarios de Spotlight. Esta opción está disponible pulsando Comando + i una vez seleccionado un archivo. Se abrirá una ventana y el primer recuadro es donde escribiremos dicha información.
Muy útil y recomendable para archivos comprimidos, vídeos o cualquier otro archivo que por su nombre podamos en un futuro llegar a olvidar que incluía.
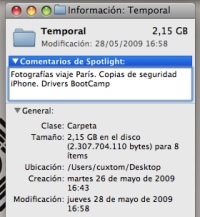
Un ejemplo sencillo es aplicado a un archivo comprimido. Imaginad que el nombre es Temporal, con que sólo pasen unos pocos días podemos llegar a olvidar qué contenía. Pero si en los comentarios hacemos una descripción como la que veis en la imagen será muy sencillo localizar esas fotos del Viaje a París que no sabíamos dónde guardamos.
Existen más formas de exprimir Spotlight. Al igual que en otros buscadores usando “comillas” indicamos que busque exactamente lo escrito, etc… Podéis conocer algunas de estas sintaxis en el post que hizo ThinkWasabi.
Carpetas inteligentes, imprescindibles en mí día a día. Para loos que no lo recordéis os dejo un enlace al magnífico post de mi compañero Pedro Aznar sobre cómo trabajar con las carpetas inteligentes en Mac OS X.
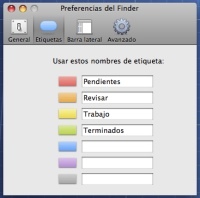
Yo las uso en combinación de las etiquetas, habiendo establecido antes las siguientes: Roja=pendientes, Naranja=revisar, Amarillo=Trabajo, Verde=Terminados. Luego me creo tres carpetas donde, usando los diferentes criterios, establezco que busque los archivos con la etiqueta de color que me interese.
De esta forma consigo: mantener los archivos en las ubicaciones creadas, pues las carpetas inteligentes no tienen el contenido físicamente sino que son meros recipientes; y por otro lado un rápido acceso a todo el materia con el que estoy trabajando (post, screencast,...) sin tener que saltar de una carpeta a otra según vaya trabajando en uno u otro.
Además accedo a ella de dos formas distintas. La primera es colocando alias en el Dock. La segunda es usando Quicksilver, que veremos en el siguiente articulo donde os mostraré cinco aplicaciones productivas según mi criterio.
En Applesfera | Productividad en Mac OS X: organización de los medios de almacenamiento
Productividad en Mac OS X son una serie de artículos que pretenden mejorar los hábitos, proporcionar métodos y trucos para aumentar la productividad. Todo desde la experiencia del autor, quien espera que si conoces alguna forma de mejorarlo lo comentes para beneficio de todos.




Ver 15 comentarios
15 comentarios
otto.st
Una palabra: impecable. El spotlight lo uso para lanzar aplicaciones, Command+Space+4 letras del nombre+Intro, y listo aplicación ejecutándose. El Dock antes era un conjunto de pixels que por el color podía saber que aplicación era, ahora está limpio y con contenedores que uso poco, admito que soy más rápido con el teclado que con el mouse.
krollian
Buenas. Ya sé que soy un pelmazo pero las búsquedas en el 10.5 como no te acuerdes del nombre completo del fichero a encontrar es un cognazo... Yo busco todos los días múltiples documentos de diferentes versiones de cientos de clientes en varias ubicaciones (incluídos unos 300 CDs por lo menos). Es humanamente IMPOSIBLE acordarse del nombre completo y EXACTO de un documento. Tenemos todo clasificado por clientes. Es lo más lógico. Hay clientes con miles de ficheros. En este caso FreeHand. Pues bien. Sucede que te acuerdas de que hiciste o te mandan buscar un archivo cuyo nombre es Subenestrujenbajen. Tu SABES que ese fichero contiene la cadena de caracteres estru. En el 10.4 buscar era un placer en estas condiciones: Comando+F. Un clic. Escribir truje. Punto. Y la ventana siempre disponible para invocarla y buscar cualquier otra cadena de caracteres en cualquier ubicación. En el 10.5 has de hacer Comando+F y 2 clics más 1 menú desplegable. Y si cierras la ventana ¡Horror! Otra vez ha pulsar Comando+F, otra vez 2 clics, otra vez menú desplegable... Ni se te ocurra cerrar la ventana donde tienes especificados los criterios de búsqueda. Minimízala si no quieres que te de un ataque epiléptico al tener que buscar decenas de ficheros en un día...
Que mejoren las búsquedas. Por Dios. La función de búsqueda de Tiger (Comando+F) era impecable. Buscabas los que querías y como querías. En Tiger la ventana de Comando+F conservaba sus criterios hasta que la cambiabas. Ubicación, parte del nombre del archivo a buscar, tamaño, etc.
Y es que a mi me parece ridículo que haya una categoría en los listados Ultima apertura. Debe ser más relevante que la fecha de modificación. En fin. A ver si prescindimos de EasyFind un día de estos... Porque imagino que hasta la 10.6 habrá todavía unas cuantas actualizaciones por el camino.
javiochoa
@2 aquí tienes la solución a lo del tamaño de la ventana
javiochoa
Decir que hay que hacer, primero poner el tamaño, SOLTAR EL RATÓN PRIMERO y después soltar el ALT, lo acabo de probar y así funciona.
alulilo
qualia...tienes que redimensionarla pulsando la tecla OPTION al mismo tiempo que le das el nuevo tamaño.
Un abrazo.
Gers
Excelente post, te felicito compañero y de gran ayuda.
Salu2 maqueros :) .......
qualia
Otro buen post, la verdad es que sirve de gran ayuda para la gente que esta empezando en mac y saber organizarse mejor en un sistema operativo que ya de por si es organizado y limpio. Yo tengo una duda que no tiene nada que ver. Cuando abro una ventana desde macintosh HD me aparece con un tamaño determinado pues si hago modificaciones sobre esa pantalla, la hago mas grande o mas pequeña no me recuerda el tamaño de la pantalla sino que me la vuelve a dejar del tamaño inicial, alguien sabe como puedo solucionar esto? esque me saca de mis casillas.
Bosco
Genial Pedro, te animo a seguir escribiendo esta guía de productividad porque es uno de los puntos claves por los que me cambio a Mac: soy un maniático del orden
leo
tengo una pregunta como puedo cambiar de una cuenta a otra sin tener que reiniciar la computadora si alguien me puede ayudar? estare esperando gracias.
Usuario desactivado
Buena guía, a los nuevos en mac les será de gran utilidad. Por cierto, hablando de utilidad, alguien mas cree que la búsqueda era mejor en tiger de lo que es en leopard, a mi me encantaba que saliera una ventana mostrando los archivos cuando le daba click en "Mostrar todo", pero era una ventana distinta a la del finder, ademas de cuando uno buscaba en el finder buscaba en la carpeta en la que estaba si estaba en /library/suport buscaba en la carpeta suport y no como ahora en leopard que esté donde esté busca desde macintosh hd U_U.
Leonardo, solo debes de ir a menú manzana>preferencias de sistema>cuentas>opciones de inicio de cesión>activar el cambio rápido de usuario. y ya, elegir el usuario en el icono que aparecerá en la barra de menús.
nativo
Fabuloso tema. Gracias.
qualia
Gracias por vuestras respuestas pero no me funciona...dejo pulsado alt ajusto el tamaño de la ventana suelto alt y sigue saliendo del mismo tamaño que antes...
qualia
Nada...no me funciona lo de la ventanita...no se que puedo estar haciendo mal...Mantengo alt ajusto el tamaño de la ventana, suelto el raton y suelto alt.
rodrigo.jimenez
Felicidades por tu post!
Quisiera saber si hay alguna manera de añadir etiquetas a las preferencias del finder, he buscado en la WEB sin éxito.
Gracias.