A falta de un día para el lanzamiento de Mac OS X 10.6 Snow Leopard me ha parecido un buen momento para explicar paso a paso todo lo que tenemos que hacer para trasladar manualmente nuestros datos (incluyendo los favoritos de Safari, los contactos de la Agenda, los calendarios de iCal, las contraseñas de Acceso a Llaveros, las preferencias y los correos electrónicos) de nuestra instalación actual al nuevo sistema operativo. También podemos hacer este proceso de forma automática utilizando Time Machine, MobileMe o directamente desde la propia instalación del sistema mediante el Asistente de Migración, pero estoy seguro que no soy el único que disfruta aprovechando para hacer un poco de limpieza y asegurarse de que el nuevo leopardo va a correr a su máximo rendimiento.
Por cierto, una ventaja de hacer este proceso por nosotros mismos es que podemos sacar una copia de seguridad en DVD o copiarlo todo a otro disco duro para cubrirnos las espaldas ante un posible (aunque improbable) apocalipsis.
Documentos, Imágenes, Música y Películas
Empezamos por lo más sencillo: copiar todos los archivos que queramos conservar de nuestra carpeta de usuario (la del icono de la casa, también identificada por el símbolo ~), el lugar donde tradicionalmente se almacenan nuestros documentos, imágenes, música y películas.
Favoritos de Safari
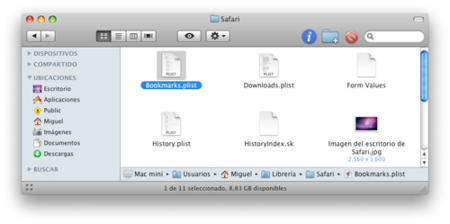
Los favoritos de Safari se encuentran almacenados en un archivo llamado Bookmarks.plist que localizaréis en la carpeta ~/Librería/Safari. Para copiarlo podemos arrastrarlo a otra ubicación manteniendo pulsada la tecla Opción (de modo que se copie en lugar de moverse) y luego, para restaurarlo, sobreescribir el de la nueva instalación por nuestra copia de seguridad.
Otra forma es hacerlo utilizando la opción Exportar favoritos… del menú Archivo en Safari y luego Importar favoritos.
Contactos de la Agenda
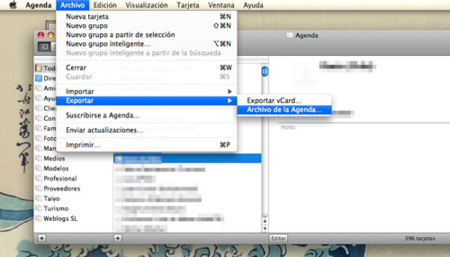
Abre la Agenda y selecciona Archivo de la Agenda… en el menú Archivo/Exportar. Te aparecerá un cuadro de diálogo preguntándote donde guardar el archivo y bajo que nombre (por defecto le pone el nombre de la agenda y la fecha actual a un archivo con extensión .abbu).
Para restaurarlo, podemos utilizar la opción Archivo/Importar/Archivo de la Agenda o directamente haciendo doble click encima del archivo de la copia de seguridad (nos pedirá confirmación para sobreescribir la base de datos actual).
Calendarios de iCal
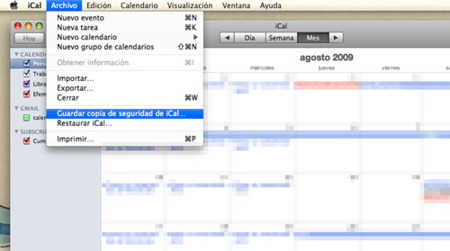
De un modo similar, en iCal tan solo tenemos que crear una copia de su base de datos a través de la opción Guardar copia de seguridad de iCal… del menú Archivo. Como en Agenda, nos aparecerá un cuadro de diálogo a través del cual especificar la ruta y el nombre del archivo que crearemos (con extensión .icbu).
Para restaurarlo, volvemos a abrir iCal y seleccionamos Restaurar iCal… o doble click sobre la copia de seguridad en cuestión.
Contraseñas
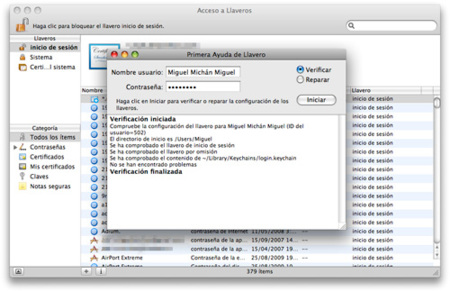
Las contraseñas almacenadas en el sistema o llaveros se encuentran dentro de la carpeta ~/Librería/Keychains pero antes de hacer cualquier copia de seguridad de estos, es mejor seguir la recomendación de Apple y hacer una verificación de seguridad utilizando la función Primera Ayuda de Llavero dentro del menú de Acceso a Llaveros para solucionar cualquier posible problema. Una vez hecho esto, podemos copiar la carpeta Keychains entera utilizando el mismo sistema descrito en el apartado de los favoritos de Safari.
Para restaurar los llaveros tenemos que:
1. Abrir Acceso a Llaveros.
2. En el menú Editar seleccionamos Lista de llaveros.
3. Deseleccionamos los llaveros que queramos restaurar (generalmente login) en la cuadro de diálogo y hacemos clic en Aceptar.
4. Salimos de Acceso a Llaveros y copiamos los archivos de nuestra copia de seguridad a ~/Librería/Keychains.
5. Abrimos de nuevo Acceso a Llaveros y en Lista de llaveros volvemos a seleccionar los que queramos utilizar.
Correos electrónicos y preferencias de Mail
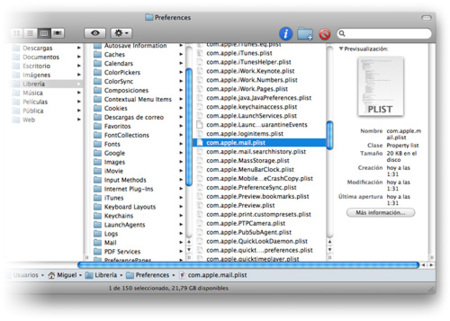
En primer lugar empezamos por cerrar la aplicación Mail si se está ejecutando y copiar sus preferencias, almacenadas junto a las del resto de aplicaciones (que también podemos salvar de la hoguera si así lo deseamos) en la carpeta ~/Librería/Preferences, concretamente en el archivo com.apple.mail.plist. A continuación, si queremos hacer una copia de seguridad completa de todos nuestros buzones y sus correos electrónicos, tan solo tenemos que copiar la carpeta ~/Librería/Mail, pero si los correos nos dan igual, también podemos limitarnos a copiar los archivos MessageRules.plist (que contiene las reglas/filtros de Mail), SmartMailboxes.plist (con la información de los Buzones inteligentes) y la carpeta Signatures (con nuestras firmas personales en caso de que las utilicemos).
Si utilizáis cuentas de correo IMAP y tenéis configurado Mail para que almacene los correos electrónicos en vuestro equipo, la opción más recomendable es la de copiar la carpeta Mail al completo, ya que en el pasado he llegado a tener que dejar el equipo encendido toda la noche para que se descargase todos los correos de nuevo del servidor. Una locura.
Para restaurar todos estos archivos basta con volver a copiarlos a sus ubicaciones originales (siempre sin que la aplicación Mail esté ejecutándose).
Preferencias de otras aplicaciones
Para terminar con este pequeño paseo por las tripas de Mac OS X tenemos las preferencias de todas y cada una de las aplicaciones que hemos instalado en algún momento en nuestro equipo. ¿Creíais que no dejaban ninguna huella después de eliminarlas arrastrándolas a la papelera? Pues echad un vistazo a ~/Librería/Application Support y me contáis. Cada carpeta tiene el nombre de la aplicación a la que pertenece, de modo que es muy sencillo saber las que merece la pena conservar frente a las que no tienen ninguna utilidad.




Ver 29 comentarios
29 comentarios
Miguel Michán
#37 Las etiquetas están marcadas en los propios archivos o carpetas, no en el sistema así que a menos que las copies a algún sistema raro que los modifique no debería que ocurrirles nada.
Jorge López
Chicos... ¿No os estáis volviendo un poco locos? Soy el primero en ser purista con todo lo que tenga que ver con Apple, pero creo que esta no es ni de lejos la mejor opción para instalar Snow Leopard en la mayoría de los casos que somos los usuarios estándar. ¿Alguien tiene datos reales de la diferencia de velocidades que justifique borrar el contenido del ordenador y empezar de cero? ¿Alguien tiene garantías de que un usuario estándar llevará acabo un proceso como el que estáis describiendo de manera exitosa? Seguro que la gente es responsable y antes de lanzarse a esta aventura esperará a ver si algún incauto ha borrado su disco duro y en qué condiciones ha terminado esta instalación. Creo que lo más sensato a partir de mañana es hacer la actualización, ver si todas las aplicaciones funcionan correctamente, y esperar a tener más certezas sobre el funcionamiento de Snow Leopard sobre datos reales. Siempre se podrá hacer esta operación más adelante. Y creo que es más adecuado hacerla sobre el Snow Leopard ya instalado.
eljulian
Hola, para los que tienen dudas sobre el Time Machine, les hago un pequeño y simple tutorial: Partiremos de que ya tienen una copia de seguridad de time machine lógicamente.
Al insertar el disco de SL y ejecutar el instalador solamente salen tres opciones: "Utilidades", "Retroceder", "Continuar" Hacemos click en "Utilidades". Nos dirá que necesitamos reiniciar y saldrá un botón de reiniciar... reiniciamos
Al reiniciar aparecerá la pantalla de instalación, nos pedirá el idioma por defecto. En la siguiente pantalla no tocamos nada, sino que hacemos click en la pestaña "Utilidades" que está en la barra de menús de arriba (la barra superior translúcida). ahí ejecutamos "utilidad de discos"
Seleccionamos la unidad en donde queremos instalar, y le damos a la opción que dice borrar, nos aseguramos que en formato diga "Mac OS Plus (con registro)", pulsamos el botón de "borrar"
Luego de que se borre (es bastante rápido), cerramos la ventana de "Utilidad de discos", aparecerá de nuevo la ventana de instalar el SO.
(recomiendo que pulsen la opción de "personalizar" y seleccionen "Rosetta" como instalación opcional). Instalamos el sistema operativo pulsando "continuar".
Al finalizar la instalación (y después del famoso video de bienvenida) saldrá automáticamente una ventana de migración, la cual te permitirá migrar (valga la redundancia) los usuarios a través de varias opciones disponibles. Seleccionamos la opción de "Copia de seguridad de Time Machine" y le damos a continuar.
Aparecerá una ventana en donde seleccionaremos que es lo que queremos copiar de esta copia de seguridad: Usuarios, preferencias, documentos, etc. Seleccionaremos las opciones deseadas (todas si quieres tener tu ordenador como lo dejaste) y le damos a continuar.. FIN, ya tienes al nuevo felino con todos tus documentos y preferencias.
Espero que les sirva de algo, es realmente fácil de hacer.
Saludos.
Miguel Michán
#1, #4, #10, #11 Tomo/Tomamos nota
#5 Puede que me equivoque pero diría que la frase está bien (y no es por que la haya escrito yo, ehh :). Algo puede ser posible e improbable a la vez. Es más en la frase que tu propones lo que haces es cambiar improbable por poco probable, lo que vendrían a ser la definición de improbable. ;D
#6, #21 Pregúntale a Samu que en su post sobre el tema que lo ha probado pero diría que no hay ningún problema.
#7, #13 Aunque hagas una instalación limpia y no copies la carpeta de iTunes (dentro de la carpeta música) tu cuenta de la Apple Store tiene un registro de todo lo que has comprado y puedes descargarlo tantas veces como quieras de forma gratuita.
#8 El 99% de aplicaciones sí que te van a funcionar con tan solo copiarlas. Las excepciones serían aquellas que tienen instalador como por ejemplo, Adobe Photoshop. Además, siquieres conservar tus preferencias y demás puedes hacer lo que comento en el artículo.
#10 Si los configuraste en Safari si. Si lo histe en Firefox la cosa es más complicada.
#14 Lo comento en el último punto del artículo. Están en carpetas con el nombre de la aplicación en Application Support
#19 Evidentemente este artículo no va dirigido al "usuario estandar". Para estos lo mejor es sin duda actualizar y punto. En cambio, para los "puristas" como yo, este método es como estrenar zapatillas nuevas. Puede que no haya una diferencia radical (depende del estado en que se encontrase tu anterior sistema) pero por poca que sea a mi me merece la pena.
#31, #33 A bootcamp no le pasa nada. El único modo de cargártelo es meterte en Utilidad de disco y borrar su partición.
#35 Sí, es más, también se puede pasar de la 10.4 a Snow Leopard.
#36 En la página de Apple de tu pedido te suele dar una estimación bastante exacta. Esta gente funciona como un reloj.
Miguel Michán
Ummm, a ver si logramos solucionarlo. ¿Has desmarcado la casilla de verificación de "login"en Editár/Lista de llaveros? ¿Está Acceso a Llaveros cerrado cuando intentas sobreescribir el archivo? ¿Has probado a reiniciar?
Miguel Michán
Y sí, si no hay nada raro deberías recuperar las contraseñas de safari
krollian
pessos:
En principio, si. Es como si pasaras archivos a otra ubicación o volumen (sea esta un disco duro, una partición de éste, una memoria USB, CD, etc.)
No debería haber ningún problema conservando las etiquetas al actualizar o instalar de cero SL.
chydalgo
Hay una programa que se llama iBackup, solo tienes que indicarle a que cosas quieres que le saque el backup y listo y luego le das un restore y no paso nada.. lo pueden encontrar en macupdate y lo mejor de todo que es gratis
Arcade Z
Muy buen post, y como dices prefecto para hoy :)
Yo personalmente voy a borrar y Time Capsule. Vendría bien un post para saber hacer esto de borrar, ya que ahora no se incluye como opción, y recuperar los datos e instalar SL. Que algunos somos un poco reacios a usar Utilidad de Discos jeje, en el año que llevo con Mac la habré usado una vez :S y para reparar permisos así que...
Una pregunta que lanzo... Si tienes dos equipos, y como es mi caso, usas principalmente uno, cuando te encuentras con el otro te das cuenta de que faltan películas, música, archivos, datos, etc. ¿Hay alguna forma de tener todo esto sincronizado entre dos equipos con distinta copia de Time Machine?
PD: No hablo de MobileMe, eso sólo subre algunos datos.
Ingothik
Gracias por esta gran ayuda!! ;)
eljulian
@aaron3486, "Rosetta" es un emulador invisible para el usuario que permite ejecutar código PowerPC en procesadores intel (x86), este emulador siempre ha estado presente tanto en Tiger como en Leopard y pasa totalmente desapercibido para el usuario. Cuando tu ejecutas (en tiger o en leopard) una aplicación PowerPC tal como Office 2004, handbrake, etc, etc, esta se ejecuta por medio de "rosetta". Si tu actualmente tienes aplicaciones compiladas para PowerPC entonces necesitas instalar "rosetta" de manera opcional en Snow Leopard ya que Apple decidió ponerla como opcional. Yo personalmente recomiendo que lo haga todo el mundo ya que lastimosamente hay mucho software valioso pero "abandonado" en PowerPC. Para instalar "rosetta", lo puedes hacer de dos maneras distintas:
1. Luego que borraste la partición (apegándome al tutorial que hice) y al cerrar la utilidad de discos, hay una pantalla con dos opciones; "personalizar" y "continuar", pulsamos la opción de "personalizar" y activamos la casilla de "rosetta", luego aceptamos y ahora sí pulsamos "continuar" para instalar el sistema.
2. Luego de instalar SL, podemos instalar "rosetta" así como cualquier otro software adicional, simplemente metemos el disco de SL y en vez de ejecutar el instalador abrimos "instalaciones opcionales" y luego "optional install".
Saludos.
eljulian
Otro tip... Si quieres ahorrarte como 1 GB de disco duro, en las opciones de "personalizar" activa únicamente el o los idiomas que domines ya que por defecto se instalan todos. Si tu no hablas chino ¿realmente pondrás el sistema en chino algún día?... En caso de que por alguna razón aprendas el chino (o cualquier otro idioma) y desees poner todo el sistema en ese idioma siempre lo podrás instalar con el DVD de Snow Leopard ejecutando las "instalaciones opcionales". Realmente gans un poco de espacio de esta manera.
eljulian
Si decides Actualizar el sistema, también tendrás que instalar rosetta de manera manual ya que como te dije es una instalación opcional, si decides actualizar es súper simple hacerlo, en la segunda o tercera pantalla de instalación (no recuerdo bien), a la izquierda sale el botón de "personalizar", en el cual puedes activar la instalación de rosetta (y también eliminar los idiomas que no dominas). y luego simplemente continuas con la instalación normalmente.
Miguel Michán
ihache, tienes que deshabilitar los de la nueva instalación del modo en que describo antes de poder sobreescribirlos con la copia de seguridad.
eljulian
@ihache, como nunca he hecho lo que dice Miguel no sé en que te puedes estar equivocando, pero se me ocurrió una manera radical de solucionar tu problema, no tengo ni idea si funcionaría pero te la comento igualmente:
Necesitas otra mac y conectar ambas por medio de un cable FireWire, copia el archivo que quieres reemplazar en el segundo ordenador, arranca el ordenador que quieres recuperar de modo target (presionando la tecla T durante el inicio). Y en la segunda computadora debería de salir la primera como si de un disco duro se tratase, ahora reemplaza el archivo en su respectiva carpeta.
Nota: No tengo ni idea si esto puede funcionar por temas de permisos, pero si no logras resolver tu problema prueba de esta manera.
ferru
Apoyo la petición del amigo #4 xD
Yo estoy entre hacer una simple actualizacion, o hacer una copia en Time Machine si compro un disco duro externo el Sabado cuando compre el Snow.
Pero claro, si hago una copia total de Time Machine, y despues al instalar Snow lo hago formateando.... al iniciar me pedira crear un usuario... ya no será ninguno de los dos que tengo ahora en mi macbook. Si le doy a restaurar todo del time machine, no perderé el snow? Tengo esa duda. Puede que este diciendo una barbaridad, pero no lo tengo nada claro.
Pau Vila Garcia
Tengo la misma duda que #7 Pericana (supongo que te referías a las aplicacione del Mac y no del iPhone, ¿verdad?).
Es decir, si yo copio las aplicaciones, lo que es el archivo .app en sí y las pego en el nuevo sistema operativo no me va a funcionar en teoría. Entonces, ¿Qué carpetas debo copiar para que todo funcione correctamente? Por otra parte, supongo que lo que son seriales copiando las carpetas indicadas no se habrá que volverlos a entrar.
Creo que sería muy bien recibida una entrada que explicara un poco el tema de las aplicaciones. Yo siempre había oído a decir que el archivo .app lo contenía todo, pero recientemente un amigo se compró un Mac y al intentar pasarle algunas aplicaciones (gratuitas, sin seriales) no lograban arrancar (el típico cartel de que se ha cerrado inesperadamente).
Por otra parte, también me gustaría saber si la copia de Time Machine copia todo el sistema, incluido el "corazón" del mismo para que funcione, o sólo recopila los archivos necesarios para que se conserven los datos, aplicaciones y demás.
¡Un saludo!
Pau Vila Garcia
Perdón por el doble comentario seguido, pero se me acaba de ocurrir otra duda.
En caso que adquiera un disco duro el día de Snow Leopard y copie todo lo de Time Machine allí, después una vez instalado SL y volcado todo, ¿podré "desconfigurar" el disco y volverlo al formato de archivos que venía de fábrica para seguir usándolo cómo siempre? En este caso pensaba comprar un LaCinema Classic, al ser un disco duro multimedia me da miedo configurarlo para time Machine y cargarme algún archivo "core" necesario para la reproducción de archivos.
cibernox
Una pregunta, el llavero guarda las configuraciones de red? Porque para conectarme en la facultad uso unos certificados de seguridad WPA enterprise, con clave de usuario, configuracion PEAP y TTLS y unas molingas que dan la lata para configurarlas, y no se si guardar el keychain guarda esos datos de conexion wifi.
krollian
Como dije en Appleweblog:
Bueno. De hecho a Walt Mossberg le dió un error importando los datos desde TM. Y es que alguno de los ficheros no estaba bien y no pudo restaurar la copia. Algo realmente raro. Remotísima posibilidad, pero posibilidad al fin y al cabo...
———
Finally, the Time Machine backup file on one of my Macs stopped working. With my permission, Apple examined the file using a diagnostic tool and claimed it had become corrupted a couple of months ago, before the upgrade, and that Snow Leopard merely exposed the problem. I have no way of knowing if this is true, but Time Machine did work perfectly on the two other test Macs.
———
Es que este tío es de los primeros en probar lo nuevo de Apple. Tanto soft como hard. A lo mejor toma cafés de vez en cuando con Steve…
krollian
Y la música comprada de iTunes y las apps para iPod / iPhone...
Copia de seguridad de todo si es que vamos a instalar desde cero borrando el disco duro, damas y caballeros...
krollian
Dientes largos... SL en acción...
http://vimeo.com/6273312
krollian
De Gizmodo:
Rosetta Isn't Gone: Just because Snow Leopard doesn't run on PowerPC machines doesn't mean it's dropped support for legacy apps altogether. If you attempt to install a PPC-based app, Snow Leopard will prompt you to install Rosetta.
http://gizmodo.com/5345506/snow-leopard-visual-gui...
cibernox
Si de verdad lo quereis con tanta ansia, casi os salia mejor ir a comprarlo a la tienda.
A mi me enviaron un email de un apple reseller de mi ciudad que tiene mis datos diciendome que mañana a las 10 de la mañana lo estarán vendiendo.
Il Tifossi
Vale, esto es lo que quería yo :)
Ahora a esperar el leopardo de las nieves...
dizzeth
Hola, perdón por meter mi cucharota, pero esta frase no est{a mal?:
"para cubrirnos las espaldas ante un posible (aunque improbable) apocalipsis."
Es decir, se contraponen ambas ideas, la de posible e improbable, no sería correcto decir:
"para cubrirnos las espaldas ante un posible (aunque poco probable) apocalipsis."
SALUDOS DIZZETH
digitalia
1 año de recien llegado al mundo Mac y la verdad es que en los ultimos dias y teniendo hecho el pedido de Snow Leopard hacia falta un tuto sobre la copia de seguridad aunque bueno Time Machine esta aqui tambien, es el que he usado yo.
Aunque tambien he usado un programa creado por un amigo (Pedro Peña) Backhhardi con el que he hecho una copia del disco duro por si acaso. jejejeje